Hallo, lassen Sie uns mit der letzten Lektion weitermachen.
Auch hier werden wir uns den WordPress-Blockeditor ansehen. Auf Ihrem Lektionsseite (oder jede andere Seite, die den WordPress-Blockeditor verwendet), sehen Sie diese Registerkarten auf der rechten Seite unter der Überschrift Lektion;
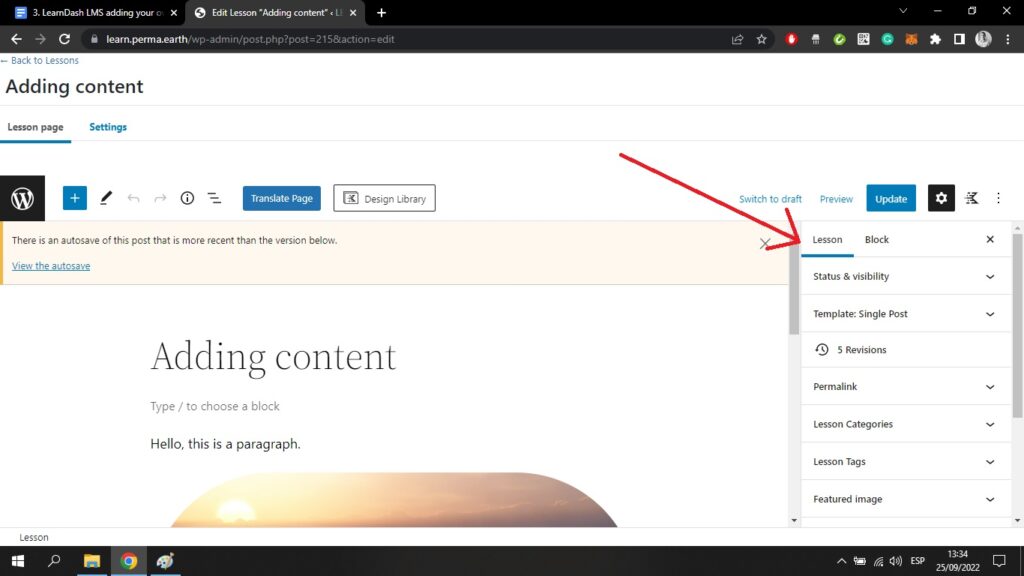
Durch Anklicken von Status und Sichtbarkeit sehen Sie, wann Ihre Lektion veröffentlicht wurde, ob sie öffentlich sichtbar ist und wer die Lektion verfasst hat. Hier können Sie die Lektion auch löschen und sie in den Papierkorb verschieben.
Durch Anklicken des Vorlage sehen Sie, dass Sie die Standardvorlage verwenden.
Unter dieser Registerkarte sehen Sie, wie viele Überarbeitungen Sie an der Lektion vorgenommen haben, d. h. wie oft Sie Änderungen vorgenommen und diese gespeichert haben.
Durch Anklicken des Permalink können Sie die URL dieser Lektion ändern. Standardmäßig endet die URL mit dem Titel der Lektion, den Sie erstellt haben. Es ist wahrscheinlich am besten, dies so zu belassen.
Durch Anklicken Lektionskategorien können Sie diese Lektion einer bestimmten Kategorie zuordnen. Dies kann für die Organisation Ihres Kurses hilfreich sein, ist aber nicht unbedingt erforderlich.
Durch Anklicken Lektion Tags können Sie die Lektion mit bestimmten Wörtern kennzeichnen. Dadurch wird die Lektion mit anderen Lektionen gruppiert, die mit demselben Wort gekennzeichnet sind. Auch dies kann bei der Organisation helfen, ist aber nicht unbedingt erforderlich.
Durch Anklicken Gekennzeichnetes Bild können Sie das Hauptbild für diese Lektion hinzufügen. Dieses Bild erscheint am vorderen Ende, ganz oben in Ihrer Lektion, direkt unter dem Titel der Lektion.
Durch Anklicken Post-Attribute können Sie die Reihenfolge ändern, in der Ihre Lektionsseite in Ihrem Kurs erscheint. Es ist am besten, dies im Kurs zu ändern Bauherrdie wir in unserer ersten gemeinsamen Unterrichtsstunde durchgespielt haben.
Durch Anklicken Assoziierte Inhalte können Sie zur Startseite Ihres Kurses oder zu anderen Lektionen innerhalb des Kurses navigieren.
Und schließlich, die Übersicht Die Registerkarte unten ist für die Erstellung Ihres Kurses irrelevant und geht über Ihre Berechtigungen hinaus.
Wenn Sie nun den WordPress-Blockeditor verlassen und zum Einstellungen oben links auf Ihrem Bildschirm, gelangen Sie zu einer Seite, die wie folgt aussieht;
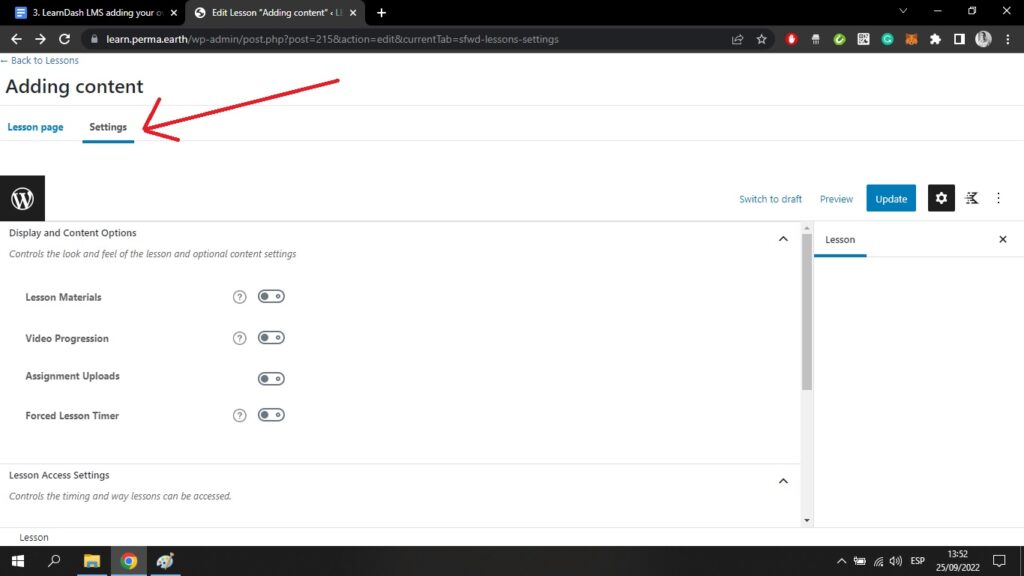
Durch Umschalten auf die Schaltfläche Materialien für den Unterricht Einstellung können Sie entweder Uploads von Ihrem PC oder URL-Links zu anderen Webseiten zu Ihrer Unterrichtsseite hinzufügen. Dazu können Bilder, Audio- oder Videodateien gehören. Diese sind als zusätzliche Ressourcen gedacht, die den Benutzern beim Durcharbeiten Ihres Kurses helfen sollen.
Auf der Vorderseite wird eine zusätzliche Materialien Seite wird zu Ihrer Lektion mit diesen Ressourcen hinzugefügt. Sie sieht wie folgt aus. (Beachten Sie, dass ich hier eine Audiodatei hinzugefügt habe);
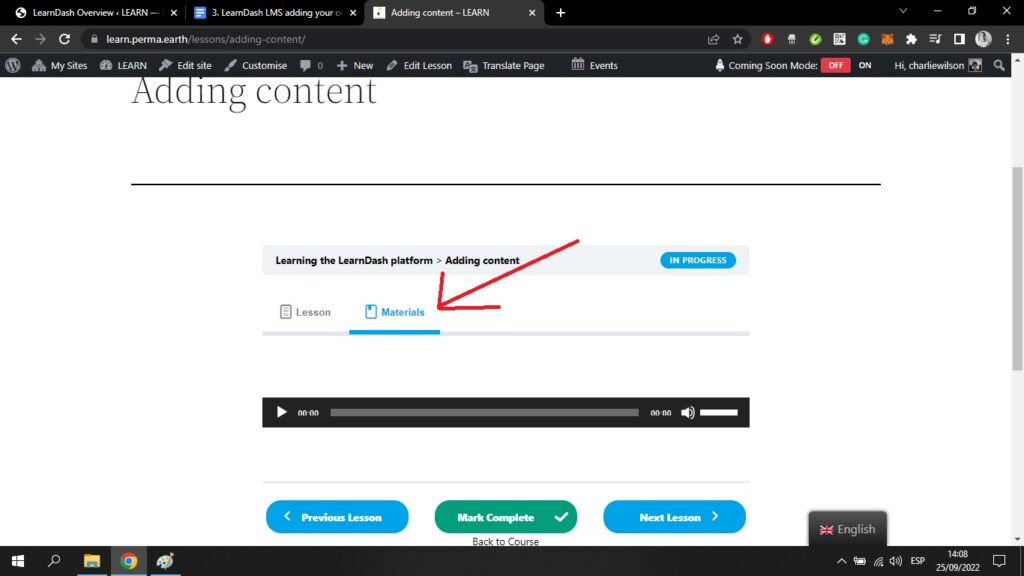
Durch Umschalten auf die Schaltfläche Video-Verlauf können Sie ein Video zu Ihrer Lektion hinzufügen, entweder mit einer URL, einem iFrame oder einem Shortcode. Das bedeutet, dass Sie Videos von anderen Anbietern (z. B. YouTube) hochladen und dann in Ihren Kurs einbetten können.
Sie können festlegen, dass das Video zu Beginn der Lektion und vor der Durchführung anderer Schritte oder am Ende der Lektion angesehen wird.
Hier können Sie sehen, dass ich ein Shiva-Mantra-Video von YouTube an den Anfang meiner Lektion gestellt habe;
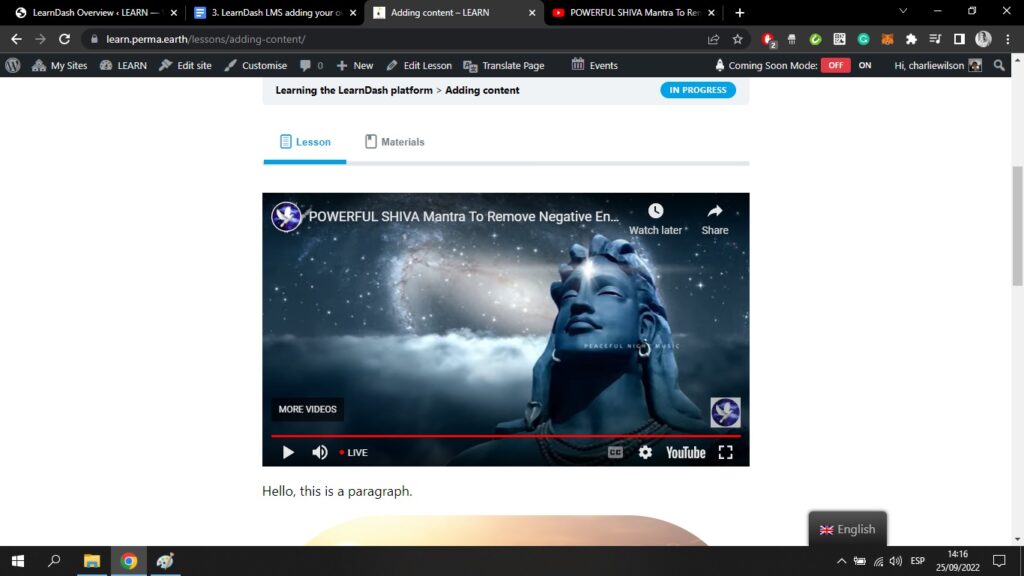
Werfen wir einen Blick auf einige weitere Einstellungen auf der Seite Einstellungen Seite;
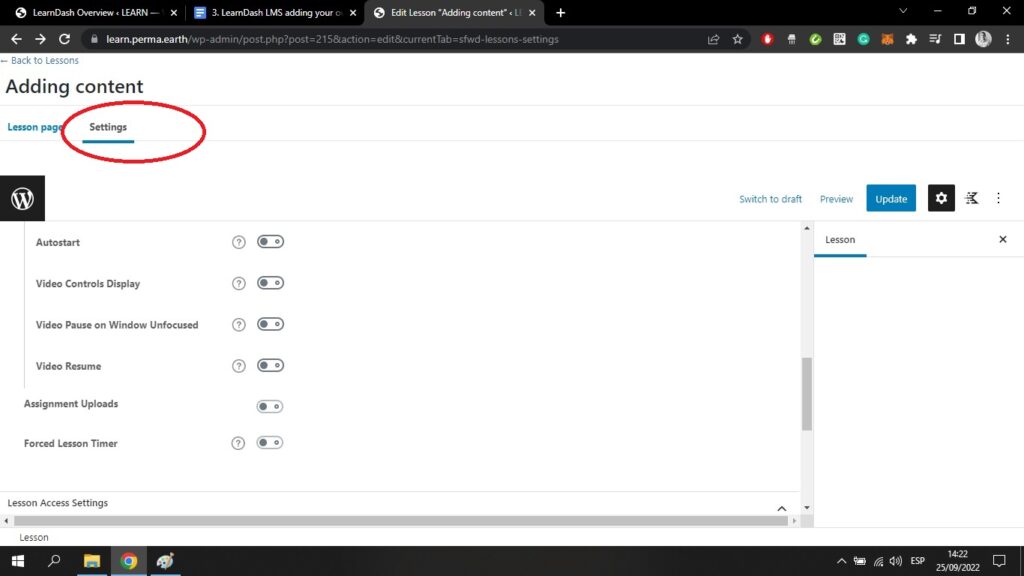
Wenn Sie die Option Autostart wählen, wird das Video automatisch gestartet, wenn jemand Ihre Lektion öffnet.
Wenn Sie die Option Video-Steuerungen Display können die Nutzer das Video anhalten, pausieren und abspielen.
Wenn Sie einschalten Uploads von Aufträgen können Sie Ihre eigene Prüfung auf die Unterrichtsseite hochladen. Dies kann im PDF-, XLS- oder ZIP-Format erfolgen. Sie können wählen, ob die Aufgabe automatisch genehmigt wird oder ob der Administrator die Antworten ansehen und sie manuell genehmigen muss.
Schließlich, wenn Sie die Option Timer für erzwungene Lektionenkönnen Sie der Lektion einen Timer hinzufügen, um die Zeit zu begrenzen, die den Benutzern für die Navigation in der Lektion zur Verfügung steht.
Wenn Sie weitere Informationen zu einer dieser Einstellungen wünschen, klicken Sie entweder auf das Fragezeichen neben der Einstellung oder fahren Sie mit dem Mauszeiger über die Umschalttaste;
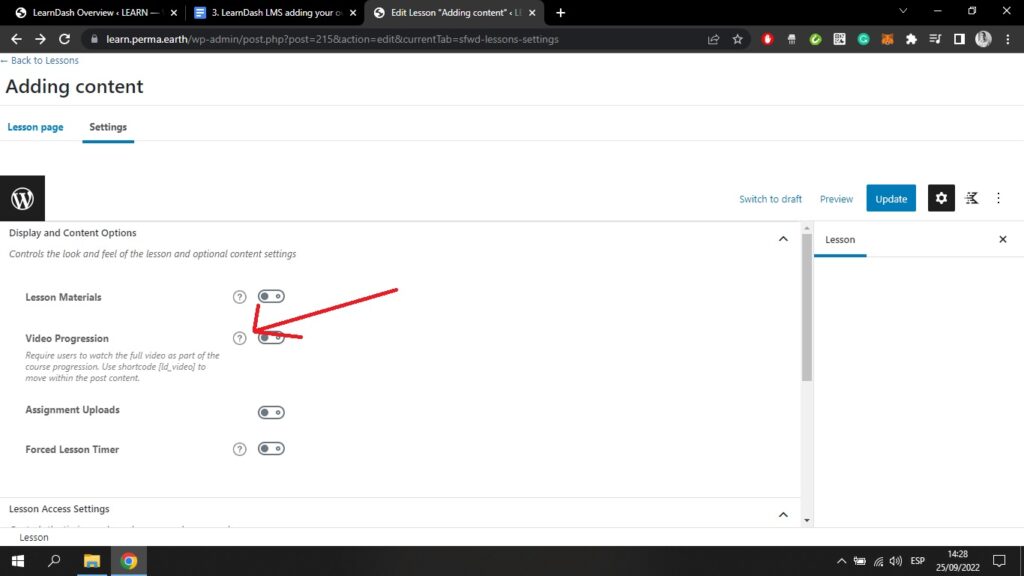
Die letzten Einstellungen auf dieser Seite, wenn Sie ganz nach unten scrollen, sind die Zugriffseinstellungen;
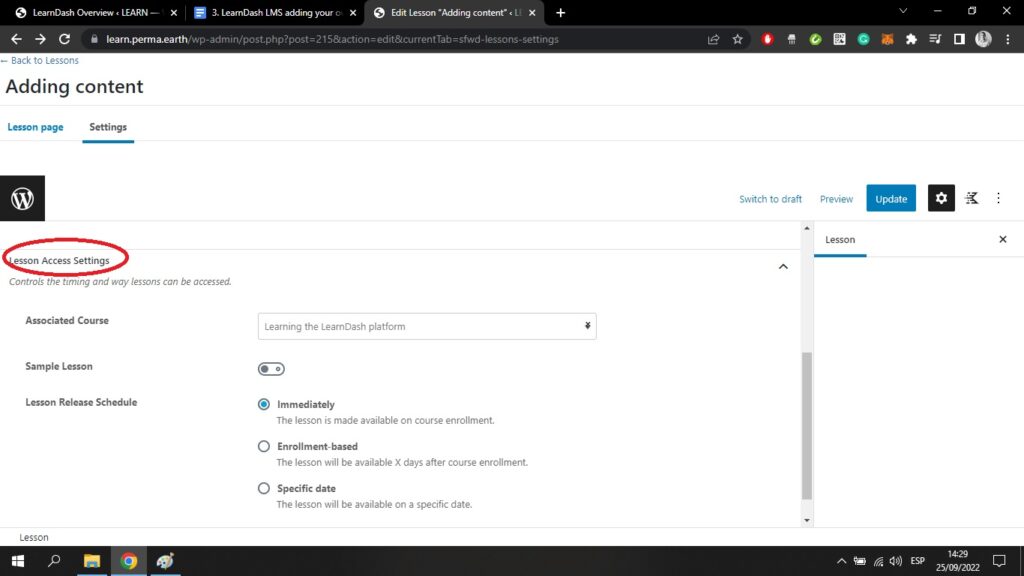
Hier, durch Anklicken von Assoziierter Kurskönnen Sie angeben, welchem Kurs die Lektion zugewiesen ist.
Sie können die Lektion zu einem Beispiel-LektionDas heißt, jeder kann darauf zugreifen, unabhängig davon, ob er in Ihrem Kurs eingeschrieben ist oder nicht.
Sie können auch Ihr Zeitplan für die Freigabe von Lektionen. Die Lektion kann sofort, eine bestimmte Anzahl von Tagen nach der Anmeldung des Nutzers oder zu einem bestimmten Datum zur Verfügung gestellt werden.
