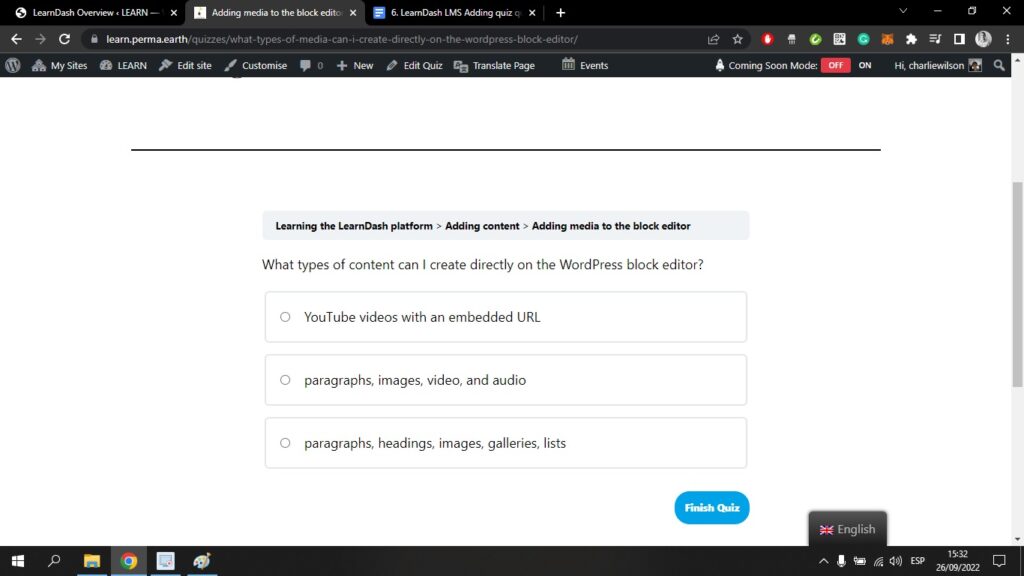Fangen wir damit an, Ihr Quiz auszufüllen. Hoffentlich haben Sie Ihre Quizfragen bereits mit Hilfe des Quiz Erbauer.
Der nächste Schritt ist das Anklicken der Schaltfläche Fragen auf der linken Seite des Fensters LearnDash LMS Dropdown;
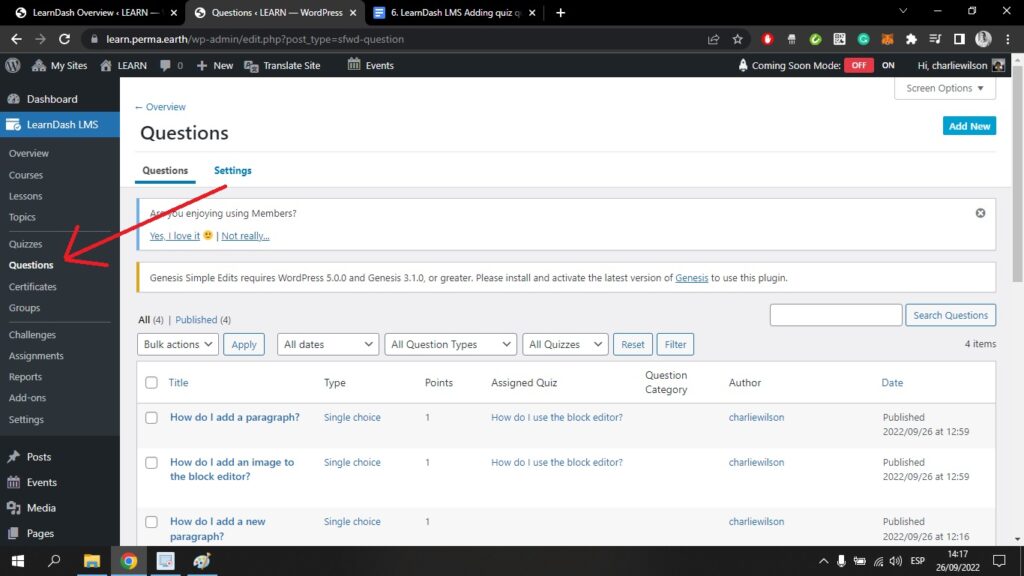
Sie werden einen Bildschirm sehen, der Ihnen inzwischen bekannt vorkommen sollte. Die von Ihnen erstellten Fragen werden hier aufgelistet, zusammen mit dem Fragetyp, dem der Frage zugewiesenen Punktwert, dem Quiz, dem sie zugewiesen sind, der Fragenkategorie, dem Autor und dem Datum der Veröffentlichung.
Wenn Sie auf die Schaltfläche Einstellungen am oberen Rand Ihres Bildschirms gelangen Sie zu dieser Seite;
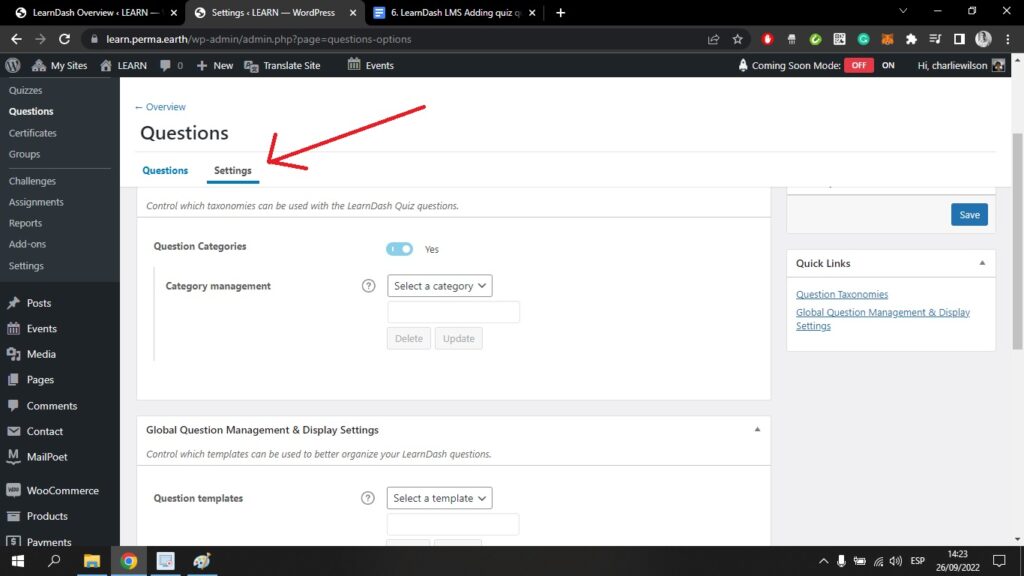
Hier können Sie Fragekategorien erstellen. Dies kann die Organisation und Verwaltung erleichtern.
Ich komme zurück zum Fragen Ich werde auf eine der Fragen klicken, die ich zuvor erstellt habe, indem ich das Quiz Erbauer;
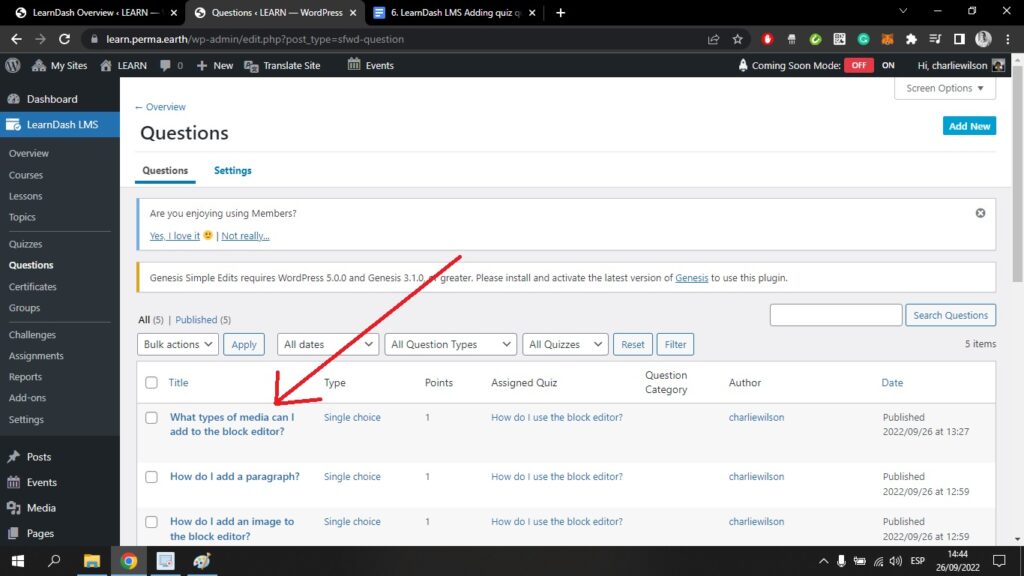
Dies führt mich zu den Seite mit Fragen;
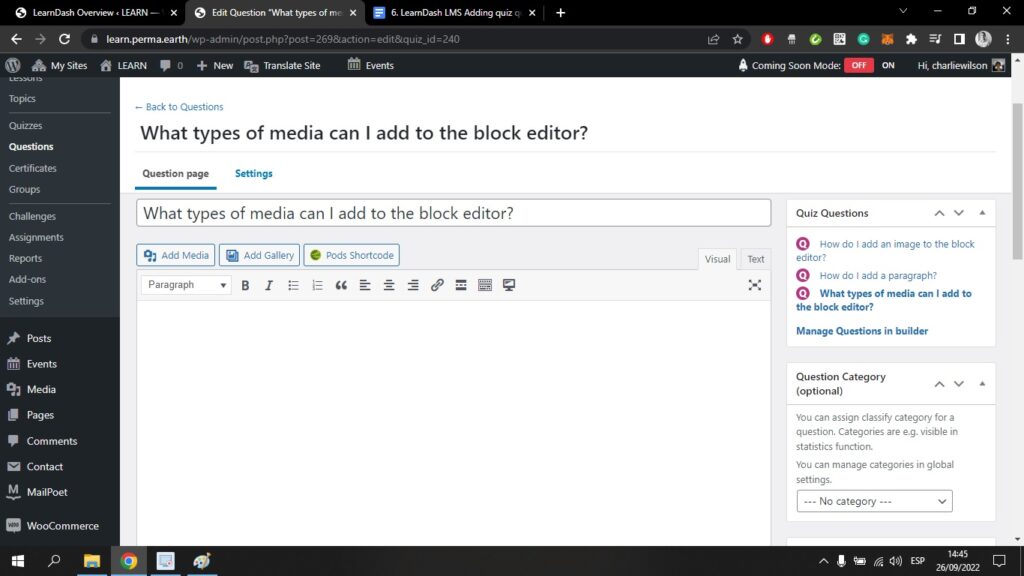
Hier sehen Sie einen einfachen Editor, in den Sie Ihre Quizfrage einfügen können. Sie können hier auch Bilder oder Medien hochladen.
Auf der rechten Seite des Bildschirms sehen Sie, wo sich die Frage im Quiz insgesamt befindet. Von hier aus können Sie zurück zum Quiz-Builder navigieren.
Sie können auch wählen, ob Sie Ihre Frage einer bestimmten Kategorie zuordnen möchten.
Wenn Sie auf der Seite nach unten scrollen, sehen Sie dies;
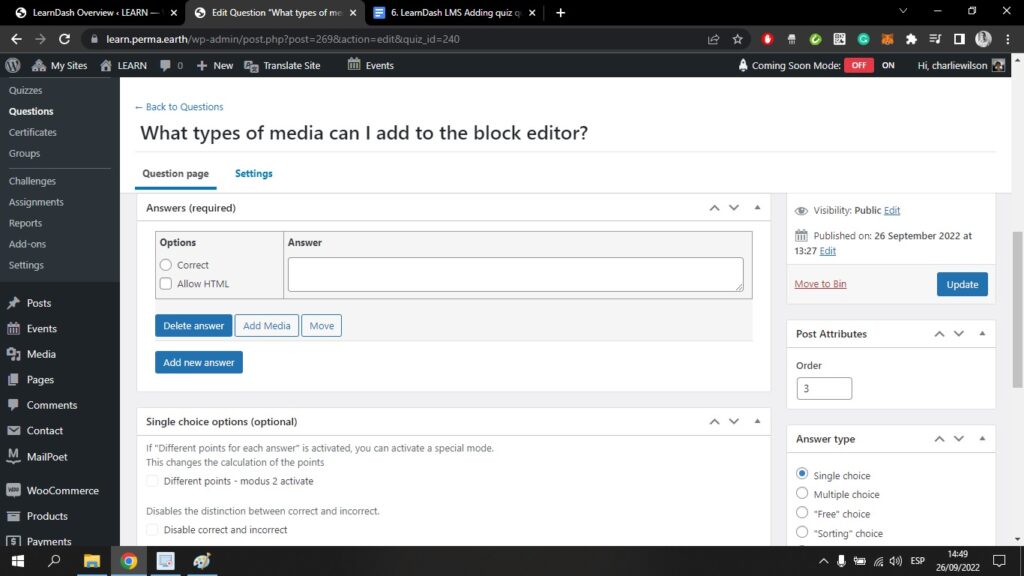
Hier können Sie Ihre Antworten hinzufügen. Sie können die Art der Antwort auswählen, z. B. Single Choice, Multiple Choice usw.
Hier habe ich mich für eine Antwort mit nur einer Auswahlmöglichkeit entschieden. Das bedeutet, dass nur eine der Antworten richtig sein wird;
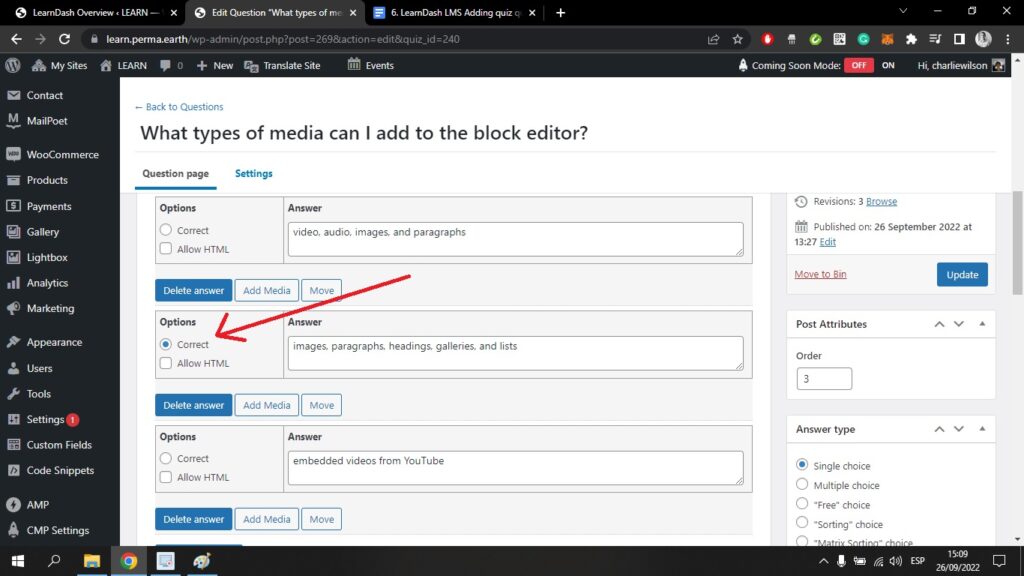
Ich habe drei mögliche Antworten angegeben. Beachten Sie, dass ich das Kästchen oben neben der richtigen Antwort angekreuzt habe.
Wenn ich auf der Seite weiter nach unten scrolle, kann ich auswählen, wie viele Punkte ich dieser Quizfrage zuweisen möchte. Ich kann auch ein besonderes Bild hinzufügen.
Ich kann eine Meldung erstellen, die angezeigt wird, wenn der Benutzer die richtige Antwort auswählt. Ich kann eine Meldung erstellen, die erscheint, wenn der Benutzer die falsche Antwort auswählt. Ich kann auch einen Hinweis geben.
Wenn ich zum Ende der Seite scrolle, sehe ich dies;
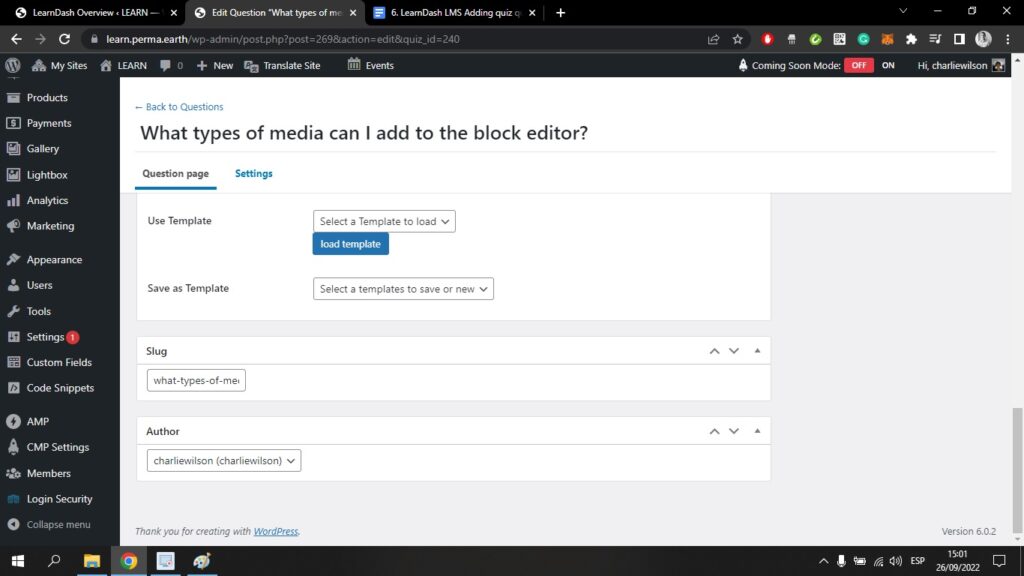
Hier kann ich eine Vorlage laden. Wenn ich weiß, dass ich die gleichen Einstellungen in anderen Fragen verwenden werde, kann ich die Einstellungen dieser Frage als Vorlage speichern. Ich kann sie dann später laden.
Wenn Sie die Einrichtung Ihrer Fragenseite abgeschlossen haben, denken Sie daran, auf die blaue Update Taste;
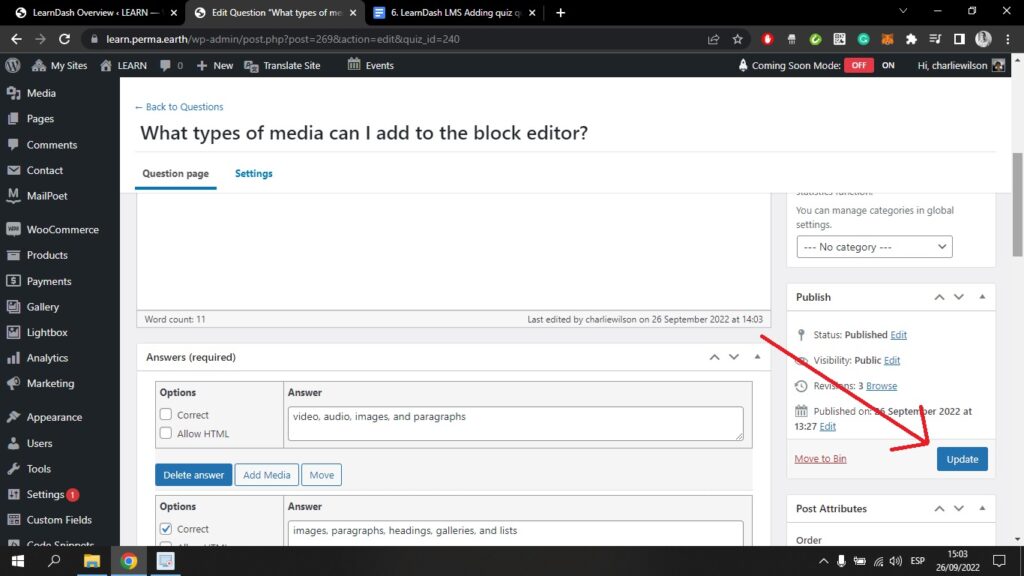
Wenn Sie auf die Schaltfläche Einstellungen oben auf der Seite können Sie einfach auswählen, mit welchem Quiz diese Frage verbunden ist;
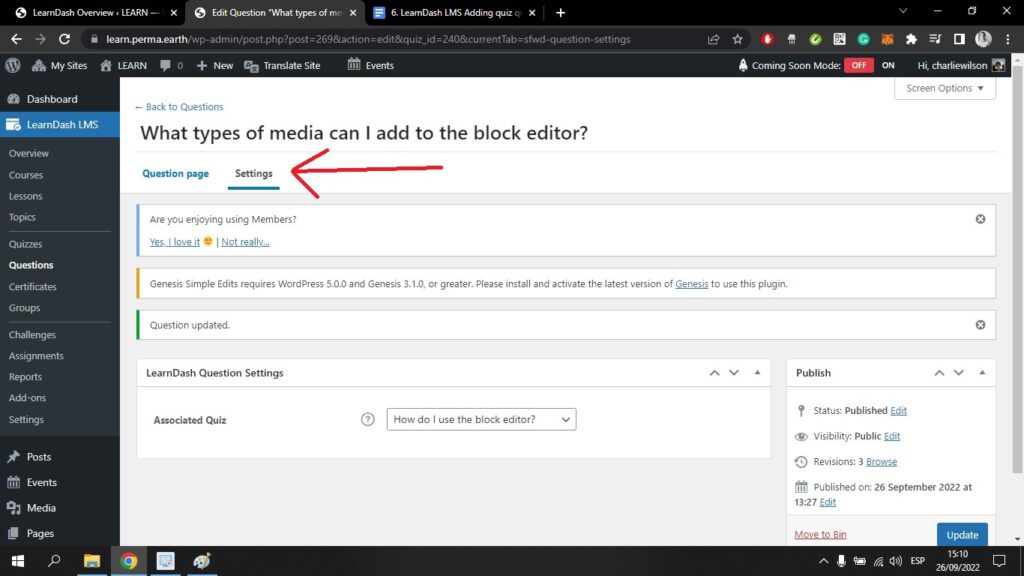
Wenn Sie sehen möchten, wie Ihr Quiz auf dem Frontend aussehen wird, können Sie zurück zum Quizze auf der linken Seite;
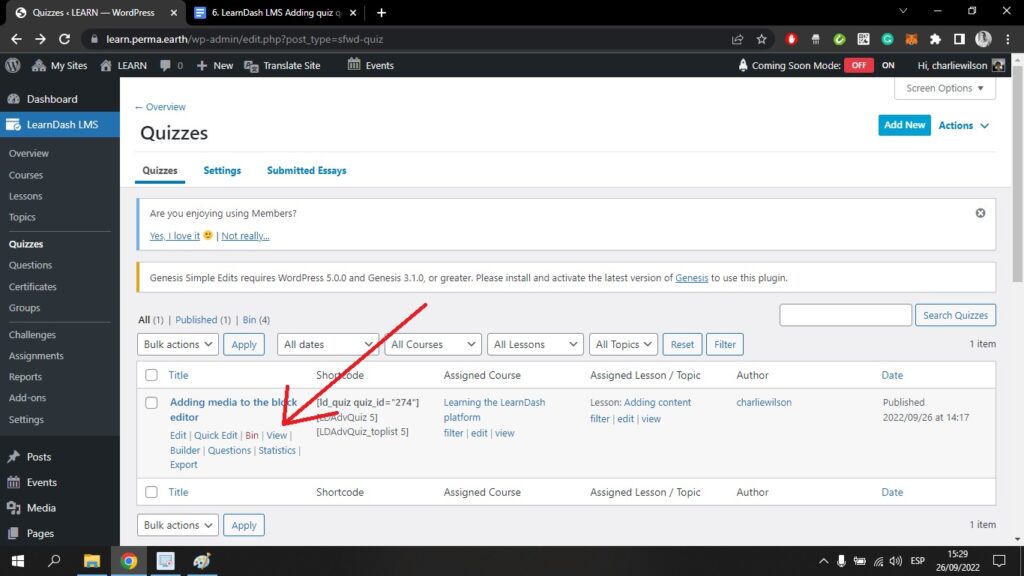
Wenn ich mit dem Mauszeiger über das gewünschte Quiz fahre, erscheint das obige Dropdown-Menü. Hier kann ich wählen Ansicht.
Und hier sehe ich die Frage, die ich zu meinem Quiz hinzugefügt habe, so wie sie im Frontend erscheint;