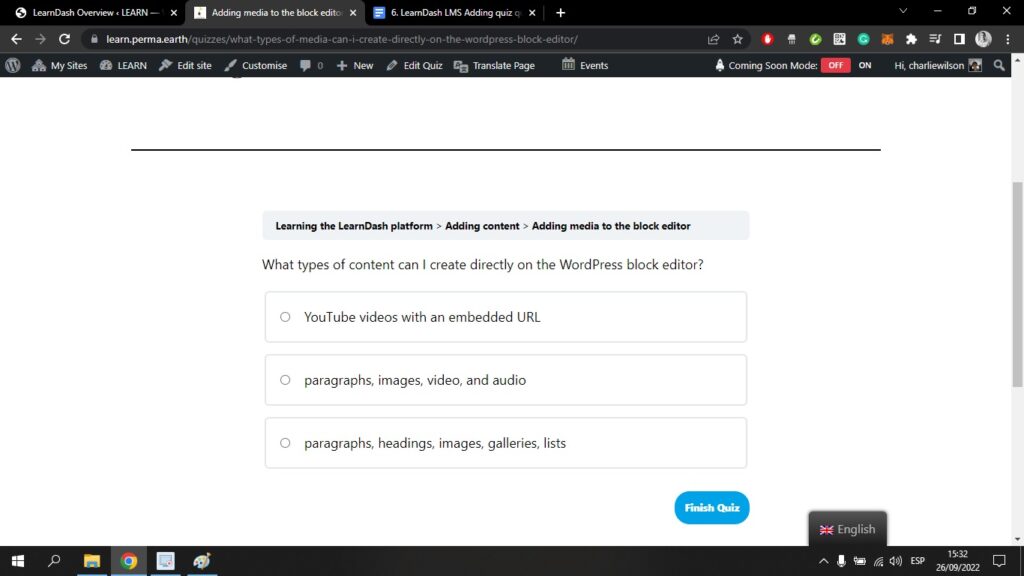Let’s get started on fleshing out your quiz. Hopefully, you have already added your quiz questions using the quiz Builder.
Your next step is to click on the Questions tab on the left side of the LearnDash LMS dropdown;
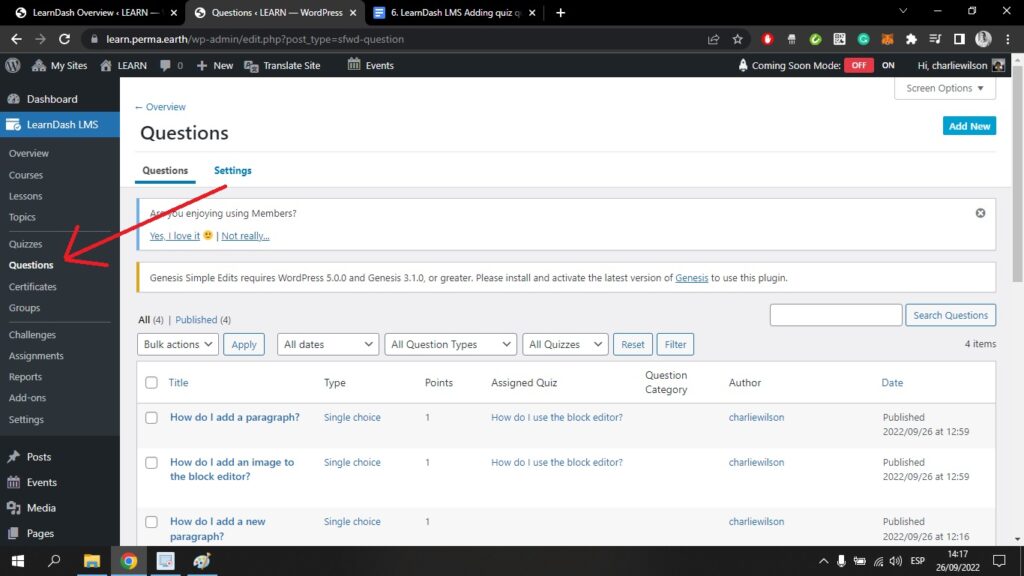
You will see a screen that should look familiar by now. The questions you have created will be listed here, along with the question type, the points value assigned to the question, the quiz they are assigned to, the questions category, the author, and the date of publication.
If you click on the Settings tab at the top of your screen you will come to this page;
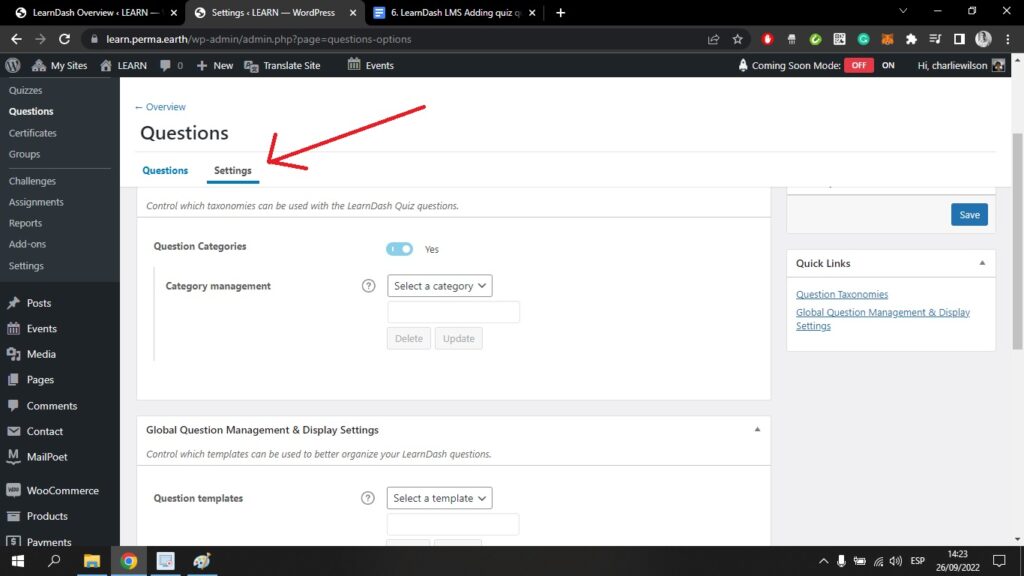
Here, you can create Question Categories. This can make organization and management easier.
Coming back to the Questions tab I am going to click on one of the questions I have previously created, using the quiz Builder;
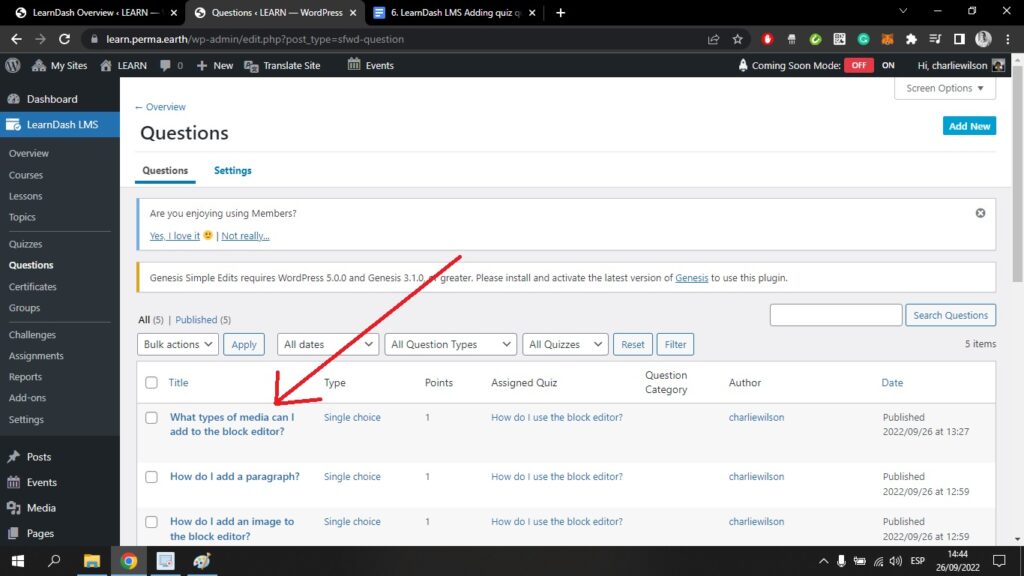
This will take me to the Question page;
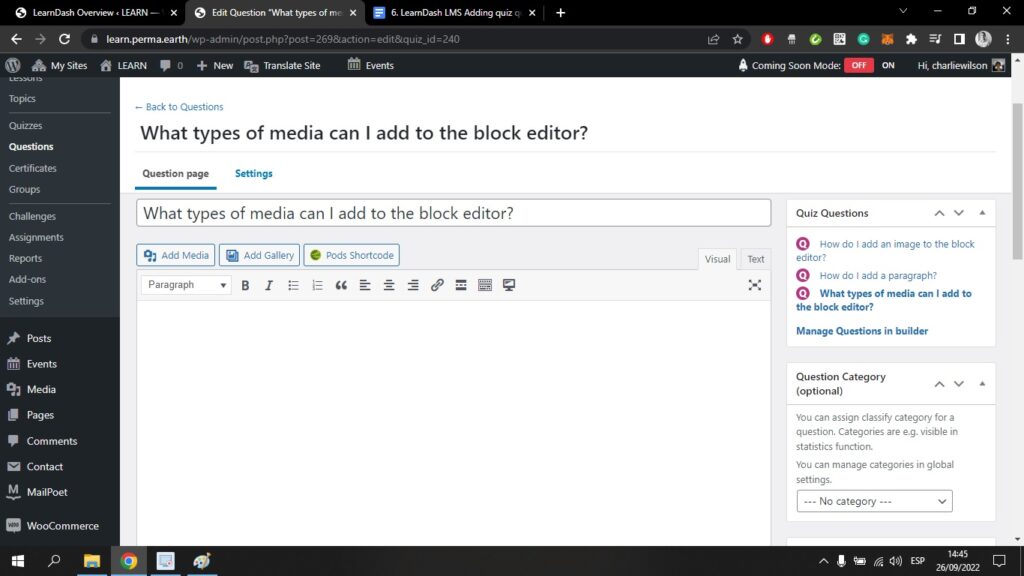
Here you see a basic editor where you can add your quiz question. You can also upload images or media here.
To the right of the screen, you can see where the question sits in the quiz overall. From here, you can choose to navigate back to the quiz Builder.
You can also choose to add your question to a particular category.
If you scroll down the page you will see this;
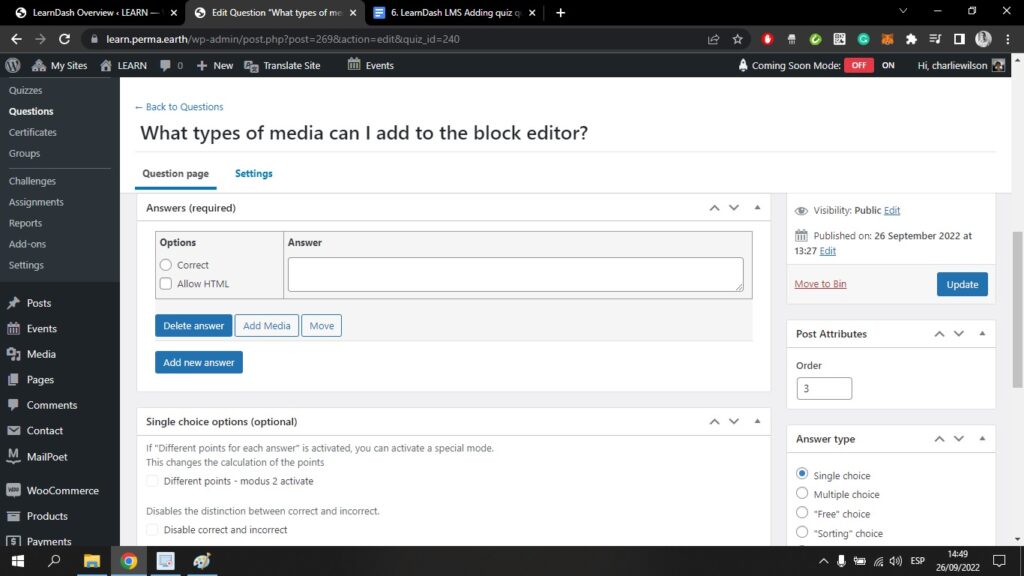
Here you can add your answers. You can choose the answer type, whether it’s single choice, multiple choice, etc.
Here I have chosen to create a single-choice answer. This means that only one of the answers will be correct;
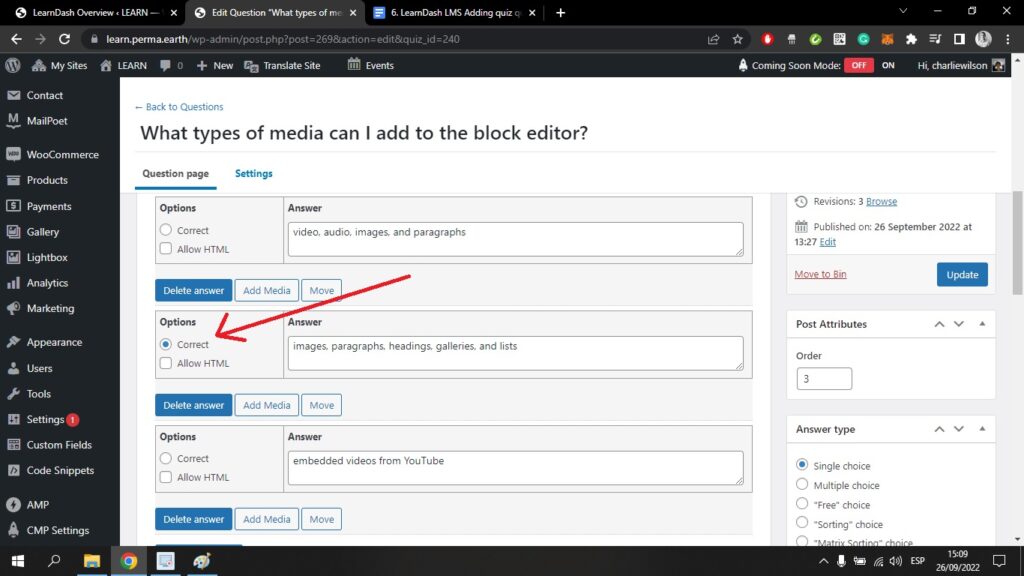
I have given three possible answers. Note that I have ticked the box above next to the correct answer.
Scrolling further down the page I can choose how many points I want to assign to this quiz question. I can also add a featured image.
I can choose to create a message that will appear if the user chooses the correct answer. I can choose to create a message that will appear if the user chooses the incorrect answer. I can also choose to give a hint.
Scrolling to the bottom of the page I see this;
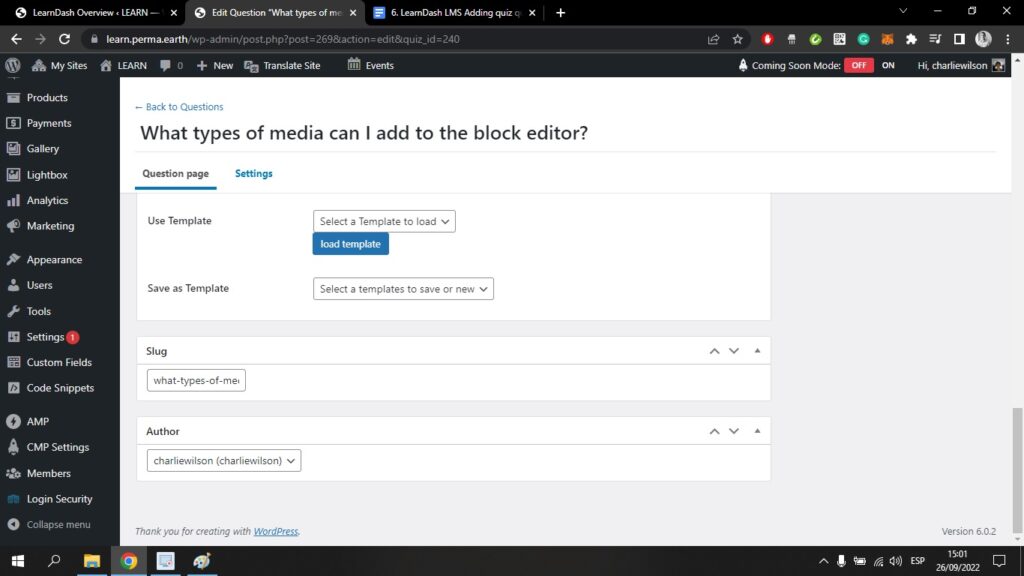
Here I can load a template. If I know I am going to use the same settings in other questions, I can choose to save the settings of this question as a template. I can then load it later.
When you have completed setting up your questions page remember to click the blue Update button;
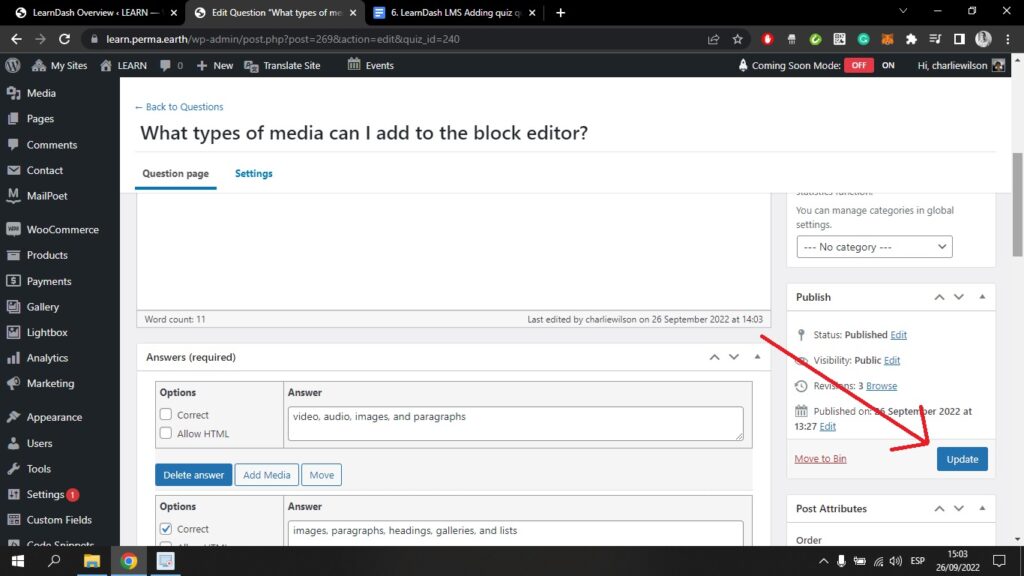
If you click on the Settings tab at the top of the page, you will simply be able to choose which quiz this question is associated with;
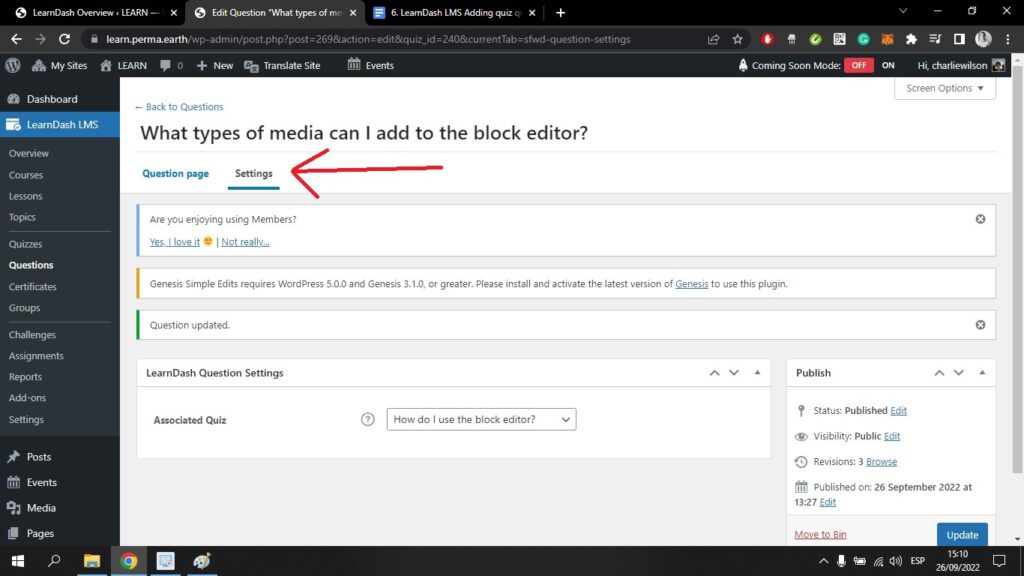
If you want to see what your quiz will look like on the front end you can navigate back to the Quizzes tab on the left-hand side;
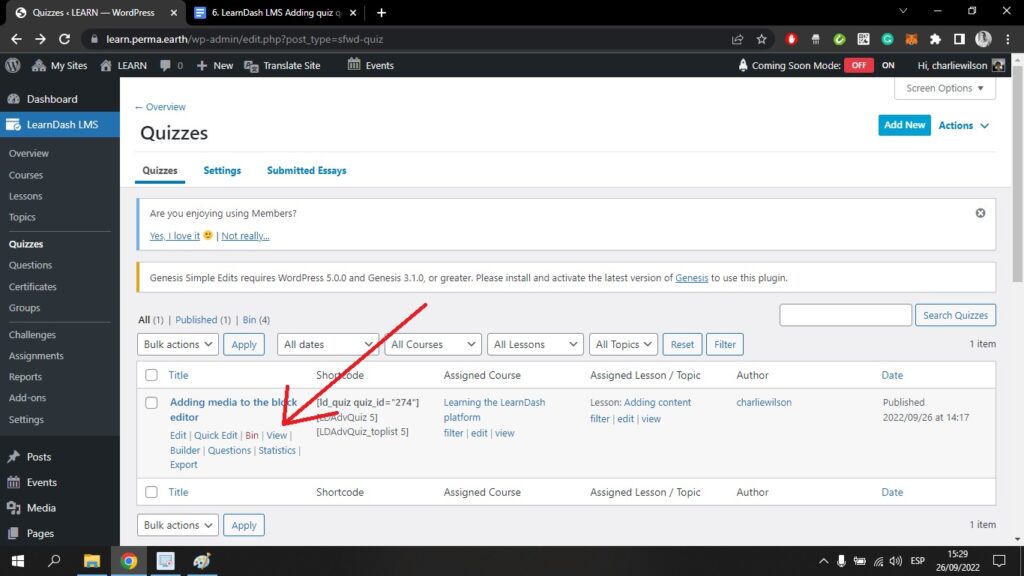
If I hover over the quiz I want to see, the above dropdown menu will appear. Here I can select View.
And here I can see the question that I have added to my quiz, as it appears on the front end;