In dieser Lektion befassen wir uns mit dem Hinzufügen von Quizfragen zu Ihrem Kurs und mit den Einstellungen für Quizfragen. Hoffentlich haben Sie Ihre grundlegende Kursgliederung mit Hilfe des Kurses erstellt Bauherr aus der ersten Lektion.
Im Kurs-Builder konnten Sie Lektionstitel, Thementitel und Quiztitel hinzufügen. Wenn Sie zur Seite Quizze Abschnitt innerhalb der LearnDash LMS Plugin, wird ein Bildschirm wie der folgende angezeigt;
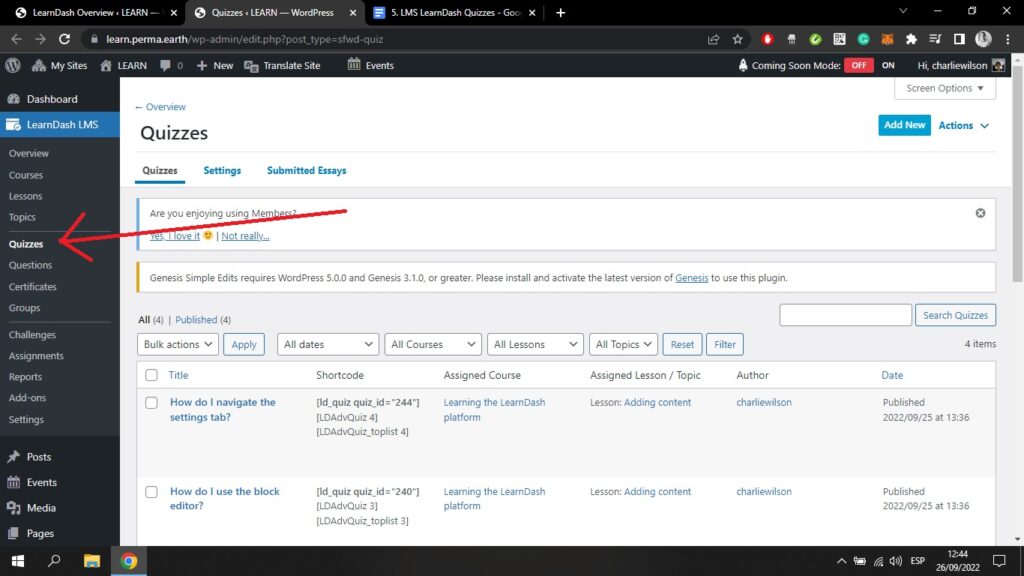
Hier sehen Sie alle Quizze, die Sie zuvor zum Kurs Builder hinzugefügt haben.
Wenn Sie auf die Schaltfläche Einstellungen oben auf Ihrem Bildschirm sehen Sie zunächst die Einstellungen für die Quizverwaltung;
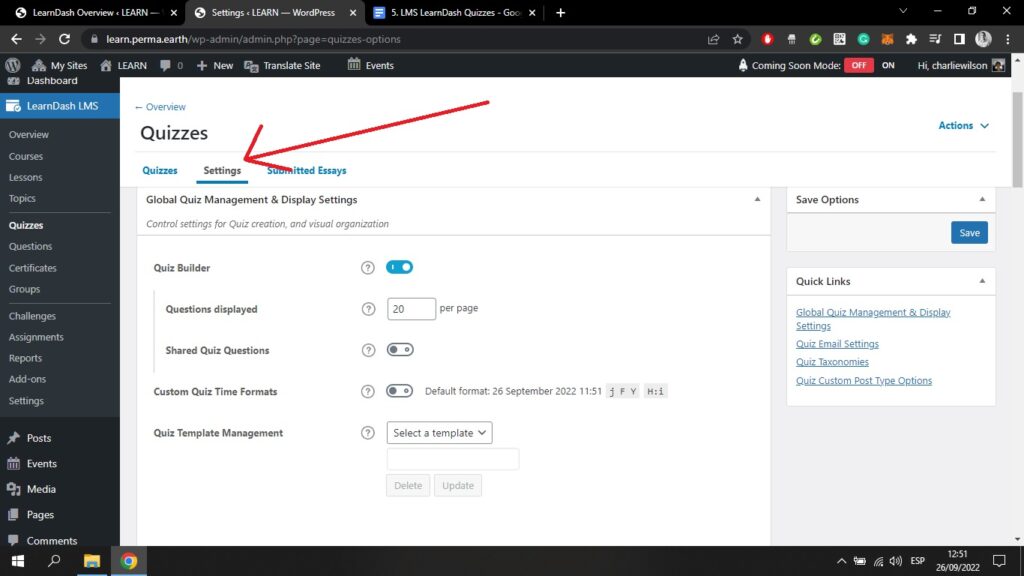
Hier können Sie die Anzeigen steuern, u. a. wie viele Fragen auf jeder Seite angezeigt werden können.
Wenn Sie auf der Seite nach unten scrollen, gelangen Sie zu den E-Mail-Einstellungen;
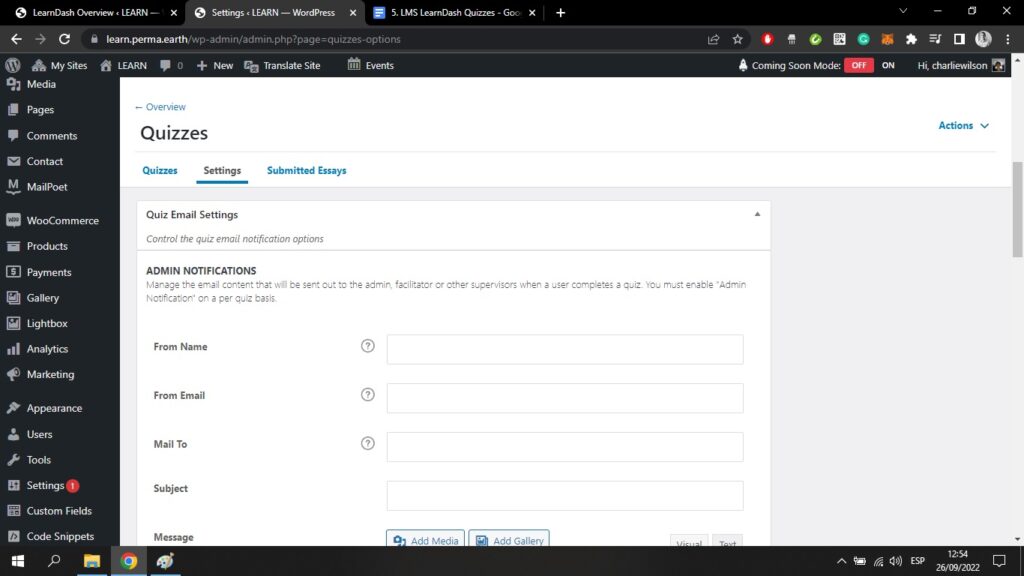
Hier können Sie die Benachrichtigungen einstellen, die sowohl der Administrator als auch die Benutzer erhalten, wenn ein Benutzer ein Quiz abgeschlossen hat.
Weiter unten auf dieser Seite finden Sie die Taxonomien und die Beitragstyp-Optionen, die Sie bereits auf anderen Einstellungsseiten gesehen haben.
Oben rechts auf Ihrem Bildschirm sehen Sie das blaue Aktionen Schaltfläche. Damit können Sie Quizze importieren und exportieren.
Am oberen Rand des Bildschirms befindet sich eine Registerkarte mit der Bezeichnung Eingereichte Aufsätze. Wenn Ihr Quiz die Abgabe eines Aufsatzes erfordert, wird dieser auf dieser Seite angezeigt und kann von Ihnen überprüft werden;
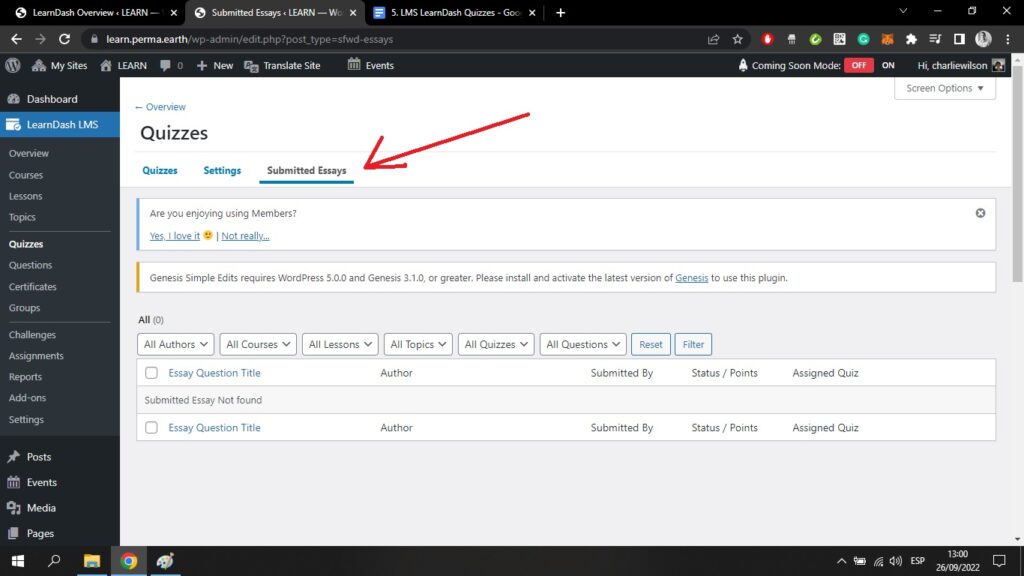
Sie können auch sehen, wer den Aufsatz eingereicht hat und aus welchem Quiz der Aufsatz stammt.
Wenn Sie zurückgehen zum Quizze oben links auf Ihrem Bildschirm und klicken Sie auf ein Quiz, das Sie bereits mit dem Kurs-Builder erstellt haben, gelangen Sie in den WordPress-Block-Editor;
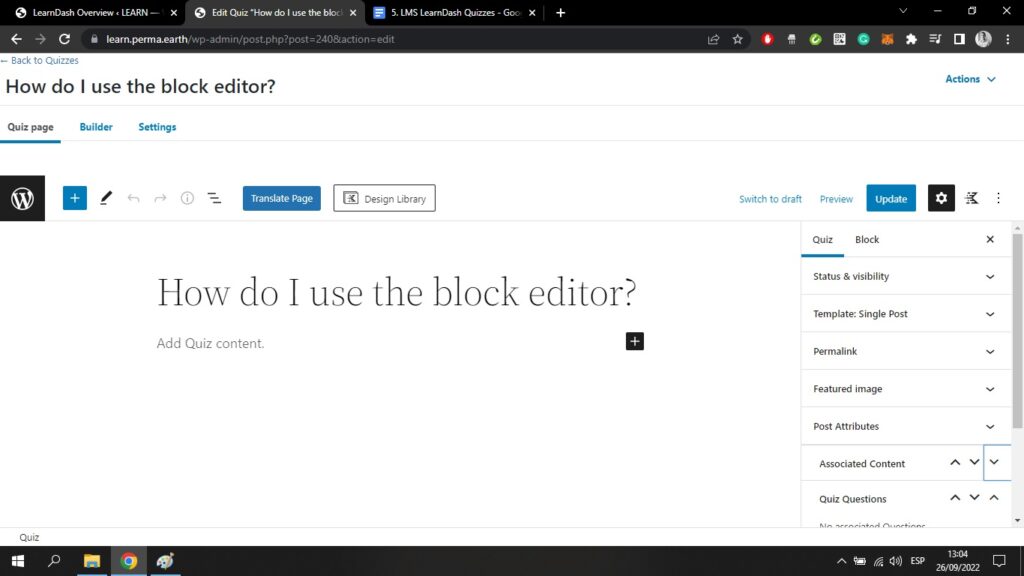
Hier können Sie ein Bild oder einen kurzen Absatz zu Ihrer Quizseite hinzufügen, wie er auf der Startseite erscheinen würde.
Werfen wir einen Blick auf das Quiz Einstellungen tab;
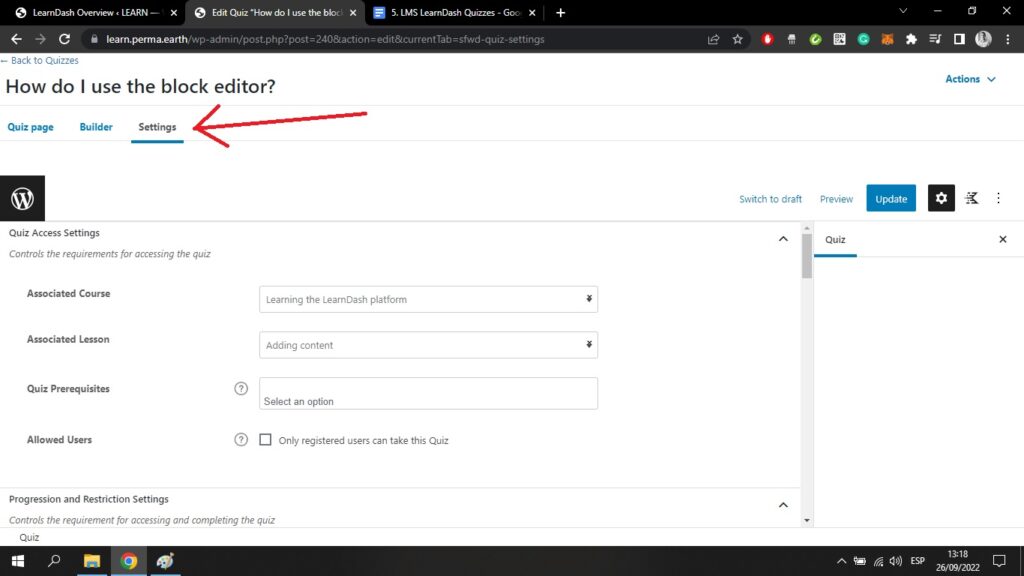
Auf dieser Seite können Sie den zugehörigen Kurs und die Lektion für Ihr Quiz sehen. Sie können Kursvoraussetzungen hinzufügen und festlegen, dass das Quiz nur für registrierte Benutzer verfügbar sein soll.
Wenn Sie auf der Seite weiter nach unten scrollen, sehen Sie die Einstellungen für Progression und Beschränkungen;
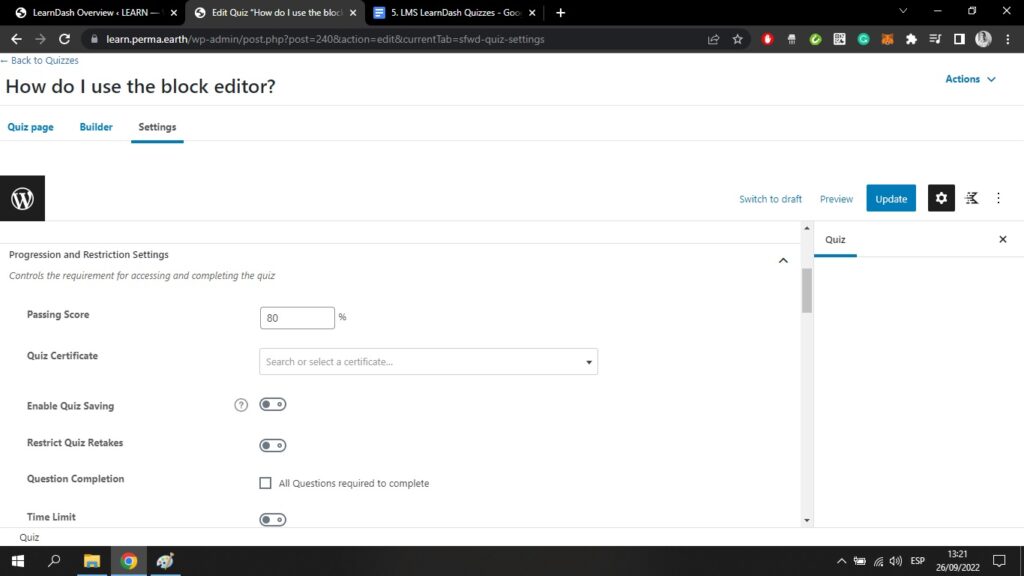
Hier können Sie die Punktzahl für das Bestehen Ihres Quiz eintragen. Sie können wählen, ob Sie ein Zertifikat für den Abschluss dieses Quiz hinzufügen möchten. Sie können die Anzahl der Wiederholungen auf eine bestimmte Anzahl beschränken.
Wenn Sie das Kästchen "Fragenabschluss" ankreuzen, müssen die Benutzer alle Fragen beantworten, um das Quiz zu beenden. Schließlich können Sie auch ein Zeitlimit hinzufügen.
Scrollen Sie weiter nach unten in der Einstellungen Seite gelangen Sie zu den Anzeige- und Inhaltsoptionen;
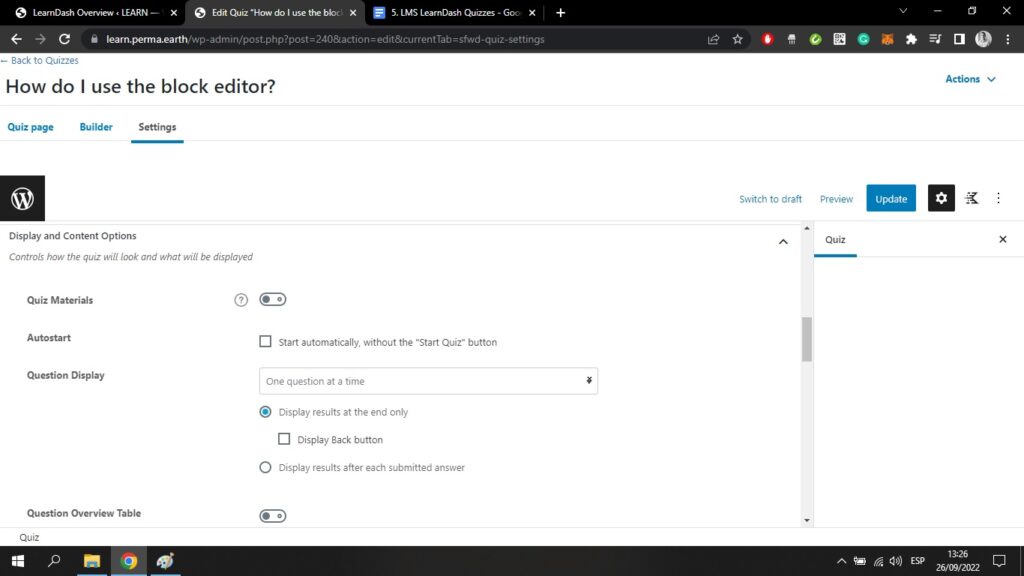
Hier können Sie Quizmaterialien von Ihrem Gerät hinzufügen. Sie können wählen, ob das Quiz automatisch gestartet werden soll.
Sie können wählen, wie die Fragen angezeigt werden sollen. Sie können eine nach der anderen oder alle auf einmal angezeigt werden. Die Ergebnisse können alle am Ende oder direkt nach jeder Frage angezeigt werden.
Sie können eine Übersichtstabelle einblenden, die die Benutzer sehen, bevor sie das Quiz absolvieren. Sie können die Reihenfolge der Fragen nach Kategorien oder nach dem Zufallsprinzip wählen.
Wenn Sie eine der folgenden zusätzlichen Frageoptionen auswählen, werden diese für die Anzeige aller Fragen in Ihrem Quiz ausgewählt;
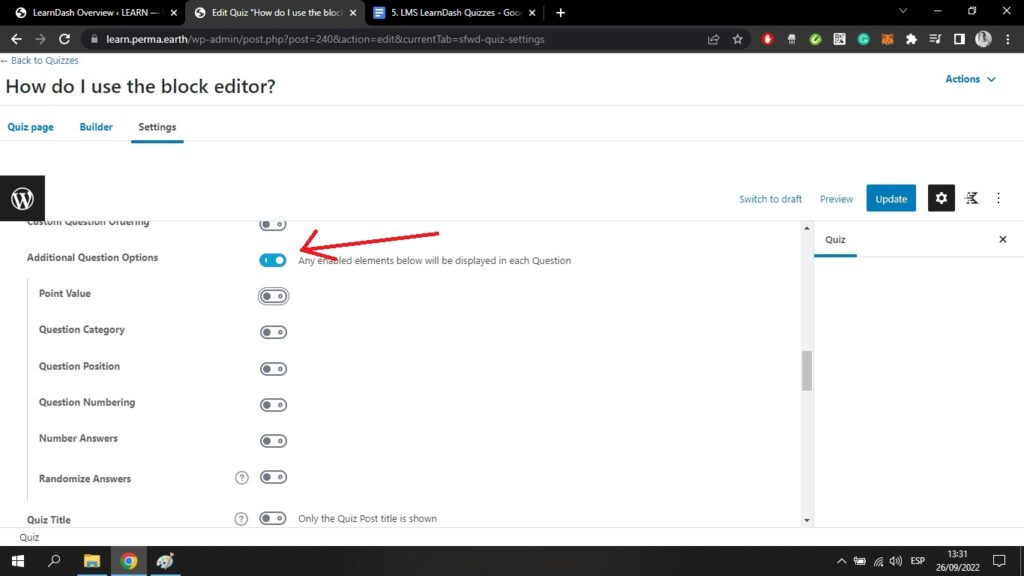
Sie können also wählen, ob Sie die Nummerierung der Fragen, den Punktwert, die Kategorie der Fragen usw. im gesamten Quiz anzeigen möchten.
Wenn Sie weiter nach unten scrollen, wird die Einstellungen Seite gelangen Sie zu den Einstellungen für die Anzeige der Ergebnisseite;
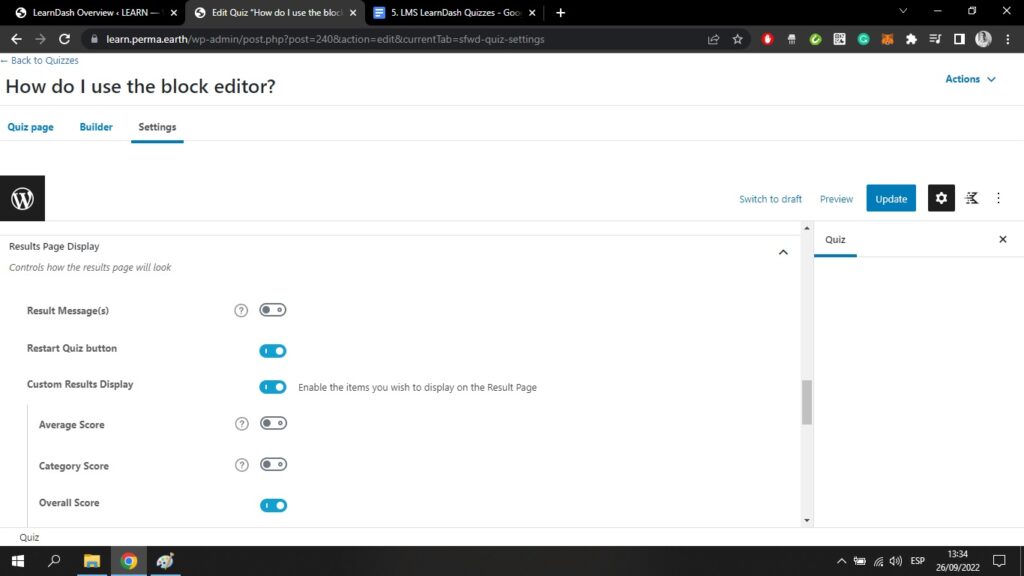
Hier können Sie festlegen, wie die Ergebnisseite aussehen soll. Sie können eine benutzerdefinierte Nachricht auf der Ergebnisseite anzeigen lassen.
Sie können auch wählen, ob Sie die Schaltfläche "Quiz neu starten", die Durchschnittspunktzahl, die Kategoriepunktzahl usw. anzeigen möchten.
Unten auf der Seite Einstellungen finden Sie schließlich die Einstellungen für Verwaltung und Datenverarbeitung;
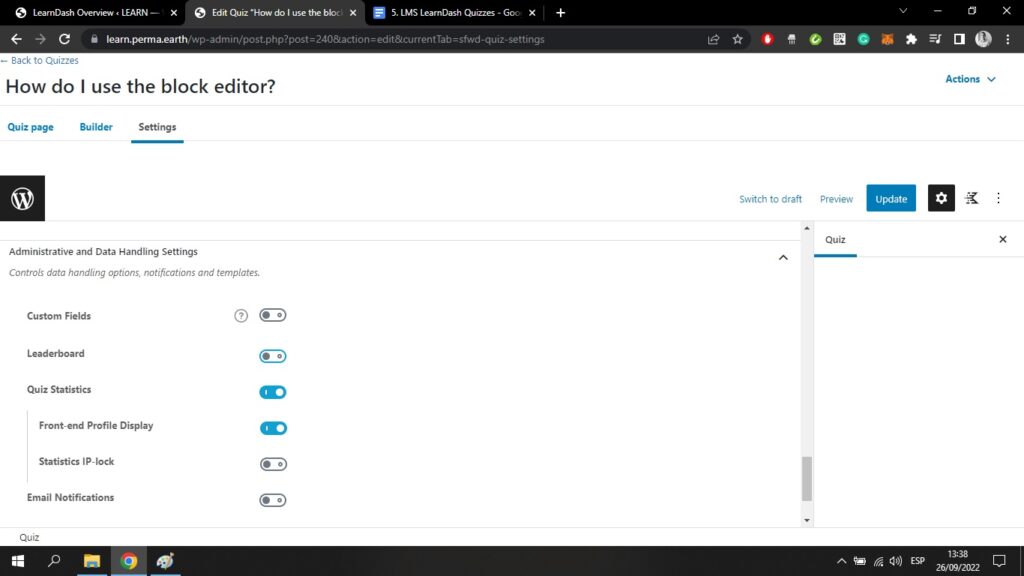
Wenn Sie sich dafür entscheiden, benutzerdefinierte Felder anzuzeigen, können Sie Daten von Ihren Benutzern sammeln. Dabei handelt es sich um Nicht-Quiz-Daten über die Personen, die an Ihrem Quiz teilnehmen. Dies könnten ihr Alter und andere persönliche Details sein.
Sie können wählen, ob Sie die Bestenliste anzeigen möchten, um zu sehen, wer die höchste Punktzahl erreicht hat. Sie können die Quiz-Statistiken anzeigen lassen. Sie können auch die E-Mail-Benachrichtigungen anpassen.
Von hier aus können Sie auf die Schaltfläche Bauherr am oberen Rand des Bildschirms. Sie gelangen dann zum Quiz-Builder. Dieser sieht ähnlich aus wie der Course Builder, den Sie bereits verwendet haben;
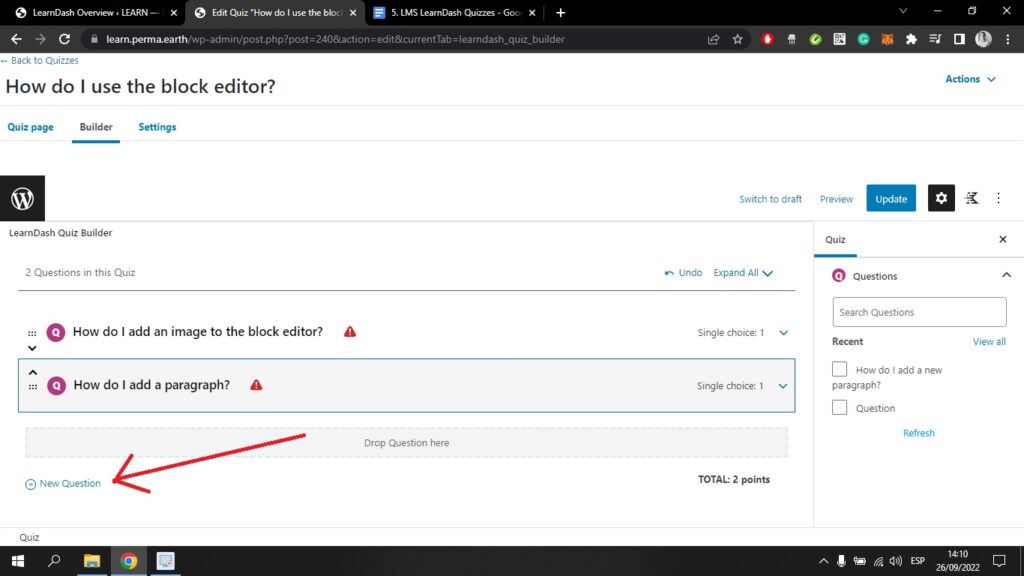
Hier können Sie auf die blaue Neue Frage und fügen Sie alle Fragen hinzu, die Sie in Ihrem Quiz haben möchten. Auf dieser Seite erstellen Sie nur den Grundriss Ihres Quiz.
Denken Sie daran, auf das blaue Update oben rechts auf Ihrem Bildschirm, bevor Sie diese Seite verlassen. In der nächsten Lektion werden wir ausführlicher auf die Ausgestaltung Ihres Quiz eingehen.
