Hola, continuemos con la lección anterior.
Una vez más, nos fijaremos en el editor de bloques de WordPress. En su Página de la lección (o cualquier otra página que utilice el editor de bloques de WordPress), podrá ver estas pestañas en la parte derecha, bajo el título Lección;
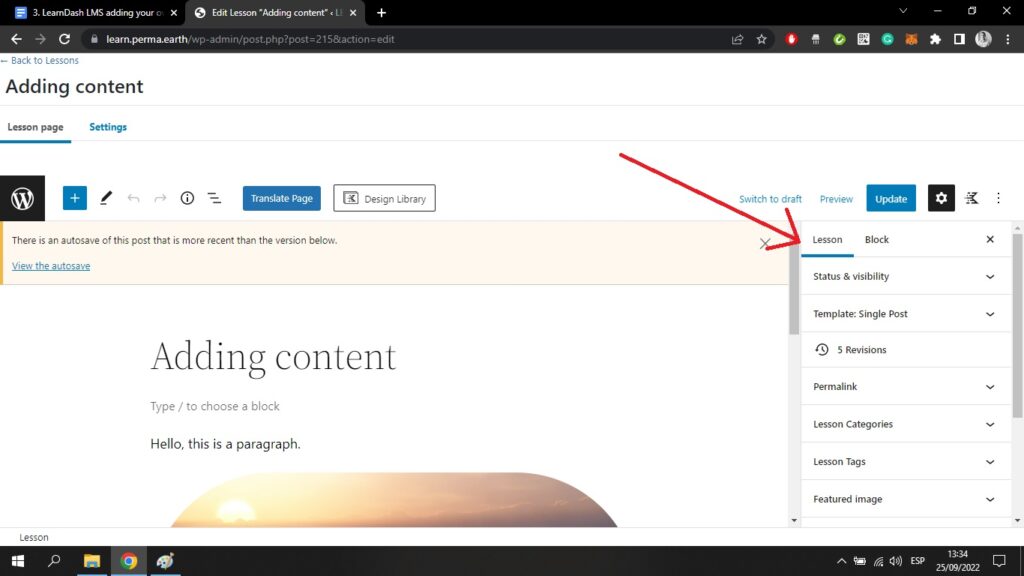
Haciendo clic en Estado y visibilidad verás cuándo se publicó tu lección, si es visible públicamente y quién es el autor de la lección. Aquí también puedes eliminar esta lección y enviarla a la papelera.
Haciendo clic en el botón Plantilla verá que está utilizando la plantilla por defecto.
Debajo de esta pestaña, verá cuántas revisiones ha hecho de la lección; es decir, cuántas veces ha hecho cambios y los ha guardado.
Haciendo clic en el botón Permalink puede cambiar la URL de esta lección. Por defecto, la URL terminará con el título de la lección que haya creado. Probablemente sea mejor mantenerlo así.
Haciendo clic Categorías de lecciones puede agrupar esta lección en una categoría específica. Esto puede ser útil para organizar el curso, pero no es totalmente necesario.
Haciendo clic Etiquetas de las lecciones puede etiquetar la lección con palabras específicas. Esto agrupará la lección con otras lecciones que estén etiquetadas con la misma palabra. De nuevo, esto puede ayudar a la organización, pero no es totalmente necesario.
Haciendo clic Imagen destacada puede añadir la imagen principal de la lección. Esta imagen aparecerá en la parte superior de la lección, justo debajo del título.
Haciendo clic Atributos del puesto podrá cambiar el orden en que aparecerá la página de la lección en su curso. Es mejor cambiar esto en el curso Constructorpor el que navegamos en nuestra primera lección juntos.
Haciendo clic Contenido asociado podrá navegar a la página de inicio de su curso o a otras lecciones dentro del curso.
Y por último, el Visión general pestaña en la parte inferior es irrelevante para la creación de su curso y más allá de sus permisos.
Si ahora abandona el editor de bloques de WordPress y llega a la sección Ajustes en la parte superior izquierda de su pantalla, llegará a una página parecida a ésta;
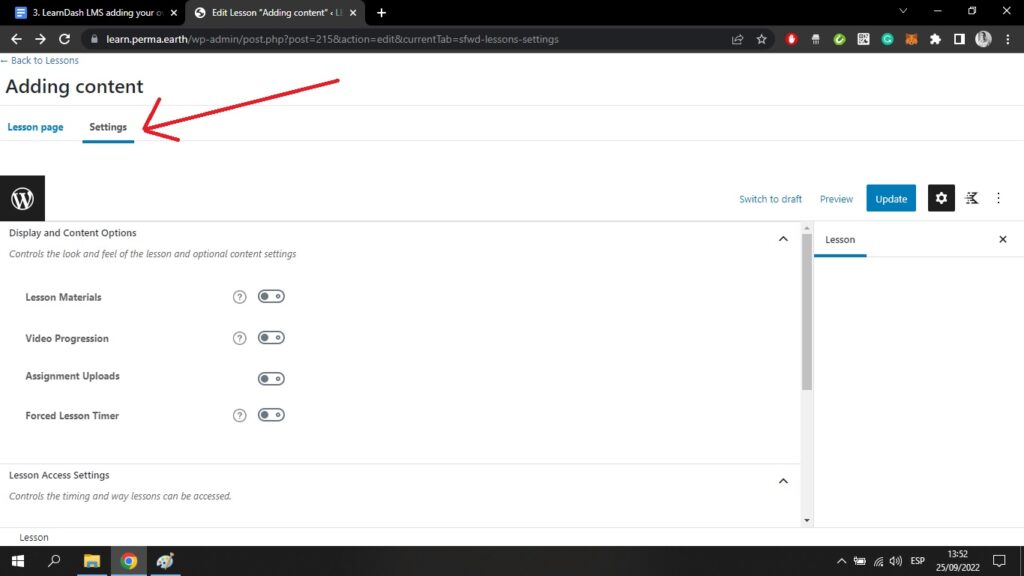
Activando el botón Material didáctico puede añadir a la página de su lección archivos cargados desde su PC o enlaces URL a otras páginas web. Puede incluir imágenes, archivos de audio o vídeo. Se trata de recursos adicionales para ayudar a los usuarios a seguir el curso.
En la parte delantera, un Materiales se añadirá a su lección con estos recursos. Su aspecto es el siguiente. (Ten en cuenta que aquí he añadido un archivo de audio);
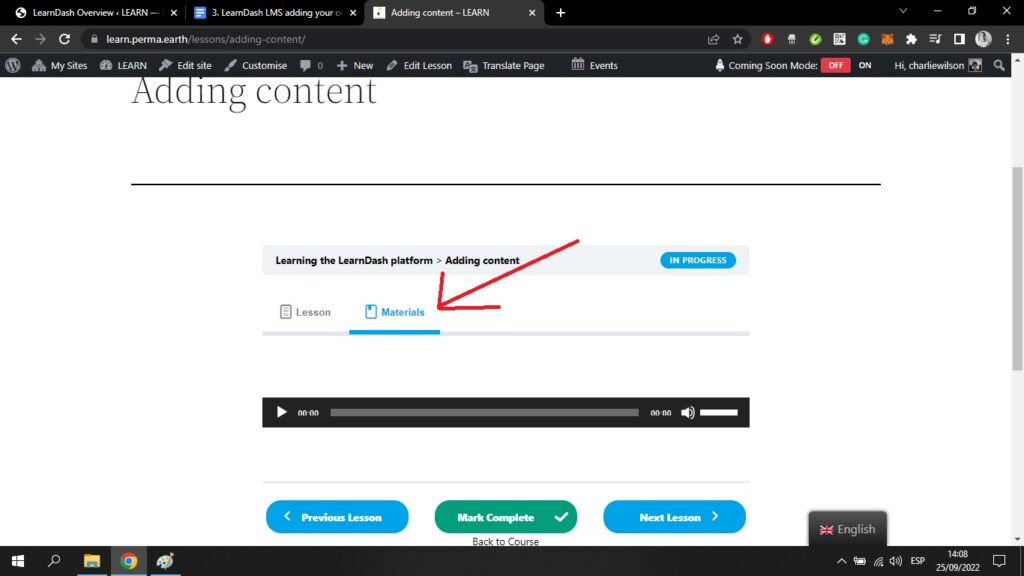
Activando el botón Vídeo Progresión puedes añadir un vídeo a tu lección, utilizando una URL, un iFrame o un shortcode. Esto significa que puedes subir vídeos de otros sitios (de YouTube, por ejemplo) e incrustarlos en tu curso.
Puede seleccionar que el vídeo se vea al principio de la lección, antes de completar otros pasos, o que el vídeo se vea al final de la lección.
Aquí puedes ver que he añadido un vídeo del mantra de Shiva de YouTube al principio de mi lección;
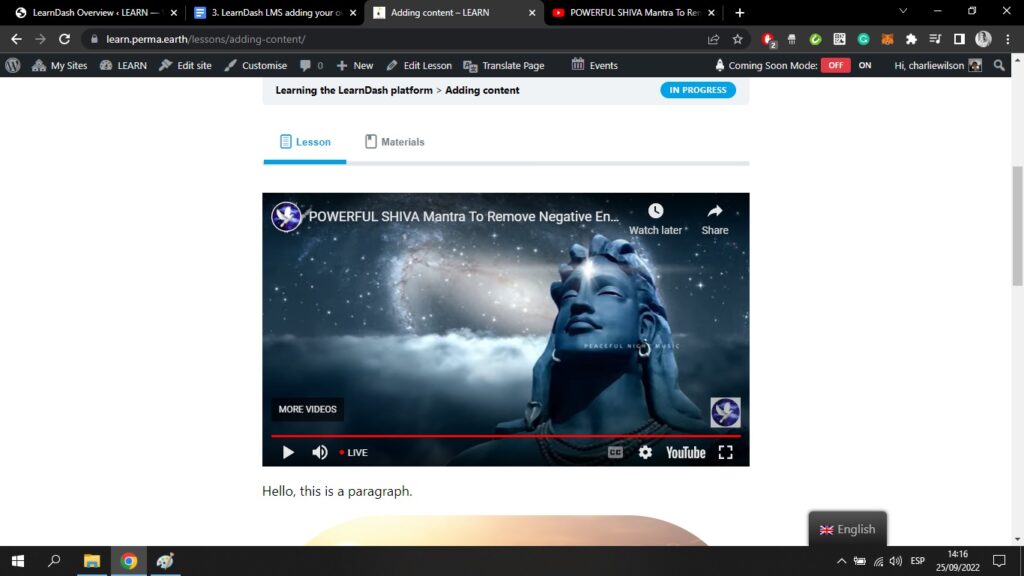
Echemos un vistazo a algunos ajustes más en el Ajustes página;
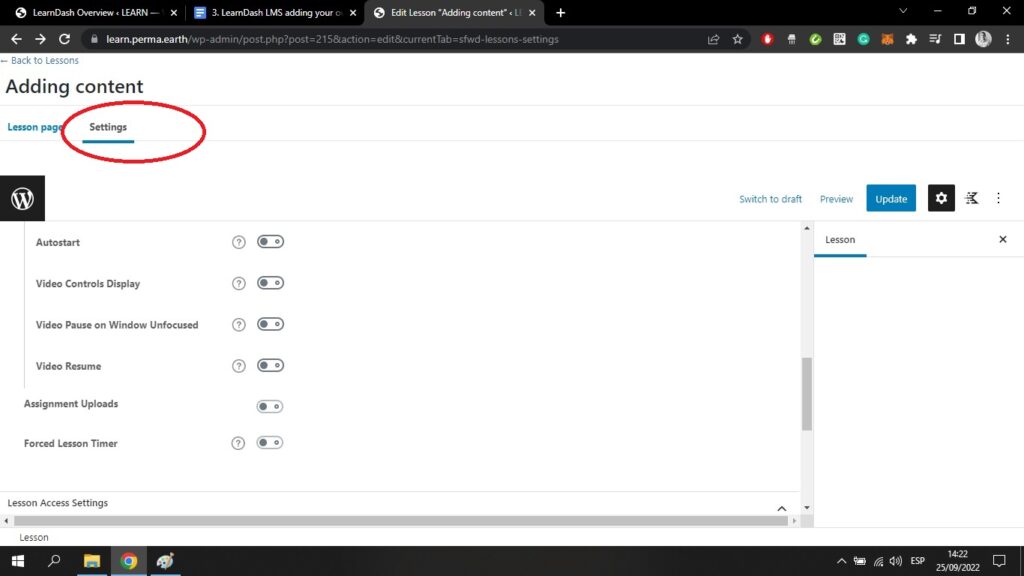
Si selecciona la opción Arranque automático el vídeo se iniciará automáticamente cuando alguien abra tu lección.
Si selecciona la opción Pantalla de controles de vídeo el vídeo permitirá a los usuarios detener, pausar y reproducir el vídeo.
Si activa Carga de tareas puede cargar su propio examen en la página de lecciones. Puede ser en formato PDF, XLS o ZIP. Puede elegir si la tarea se aprobará automáticamente o si el administrador tendrá que entrar a ver las respuestas y aprobarla manualmente.
Por último, si activa Temporizador de lección forzadapuede añadir un temporizador a la lección, limitando el tiempo de que disponen los usuarios para navegar por la lección.
Si desea obtener más información sobre cualquiera de estos ajustes, haga clic en el signo de interrogación situado junto al ajuste o pase el ratón por encima del botón de alternancia;
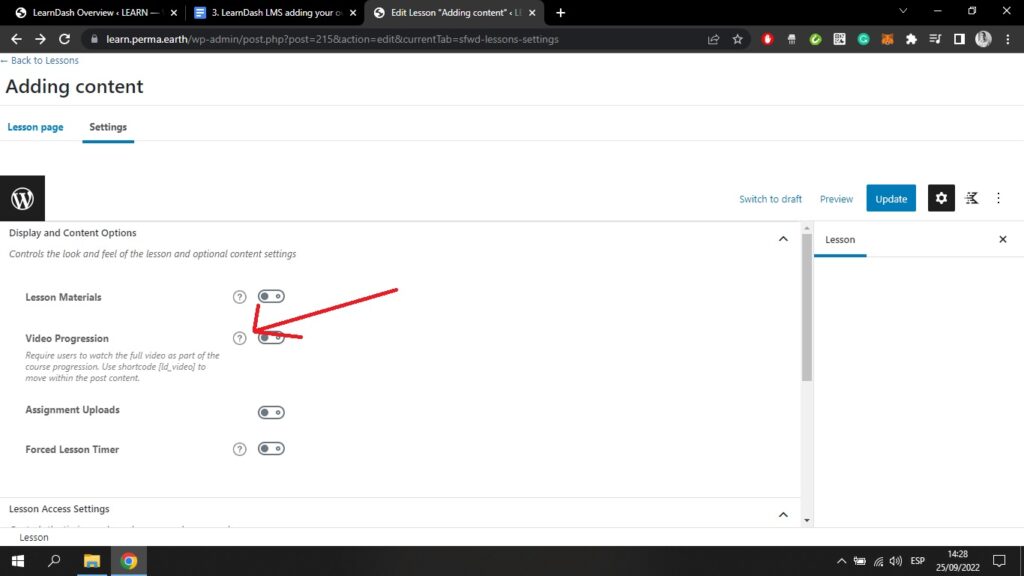
Los últimos ajustes de esta página, si te desplazas hasta el final, son los ajustes de acceso;
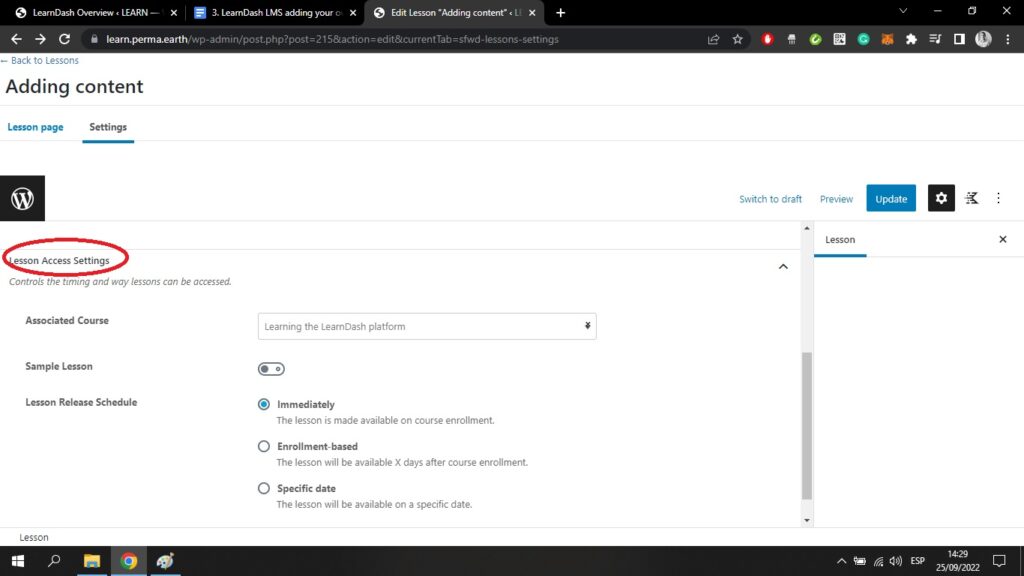
Aquí, haciendo clic en Curso asociadopuede indicar a qué curso está asignada la lección.
Puede hacer que la lección sea Ejemplo de lecciónlo que significa que puede acceder a él cualquier persona, esté o no matriculada en su curso.
También puede elegir su Calendario de publicación de lecciones. La lección puede estar disponible inmediatamente, un determinado número de días después de la inscripción del usuario o en una fecha concreta.
