En esta lección, veremos cómo añadir cuestionarios a su curso y exploraremos la configuración de los cuestionarios. Esperamos que haya creado el esquema básico de su curso utilizando la herramienta Constructor de la primera lección.
En el Generador de cursos, pudo añadir títulos de lecciones, títulos de temas y títulos de cuestionarios. Si navega al Cuestionarios en la sección LearnDash LMS verá una pantalla como ésta;
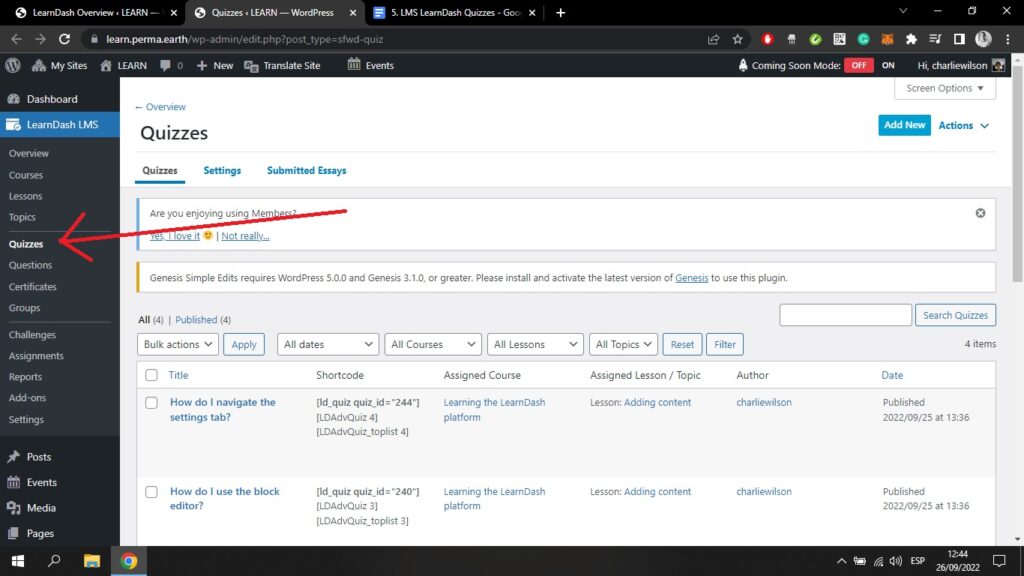
Aquí puede ver todos los cuestionarios que ha añadido previamente al generador de cursos.
Si pulsa el botón Ajustes en la parte superior de su pantalla, verá primero estos ajustes de Gestión de Concursos;
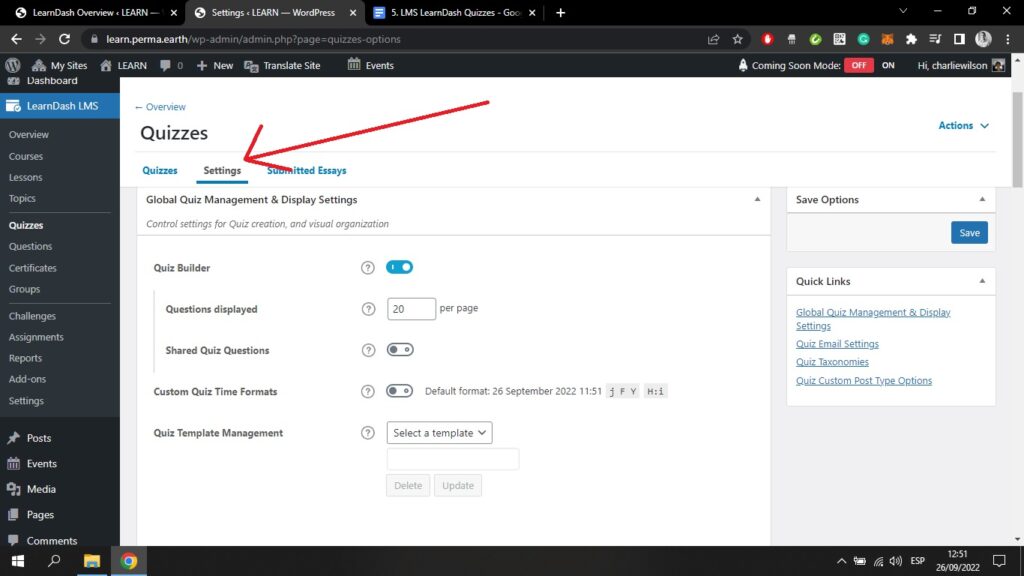
Aquí puede controlar las visualizaciones, incluido el número de preguntas que pueden mostrarse en cada página.
Al desplazarse hacia abajo en la página, llegará a algunos Ajustes de correo electrónico;
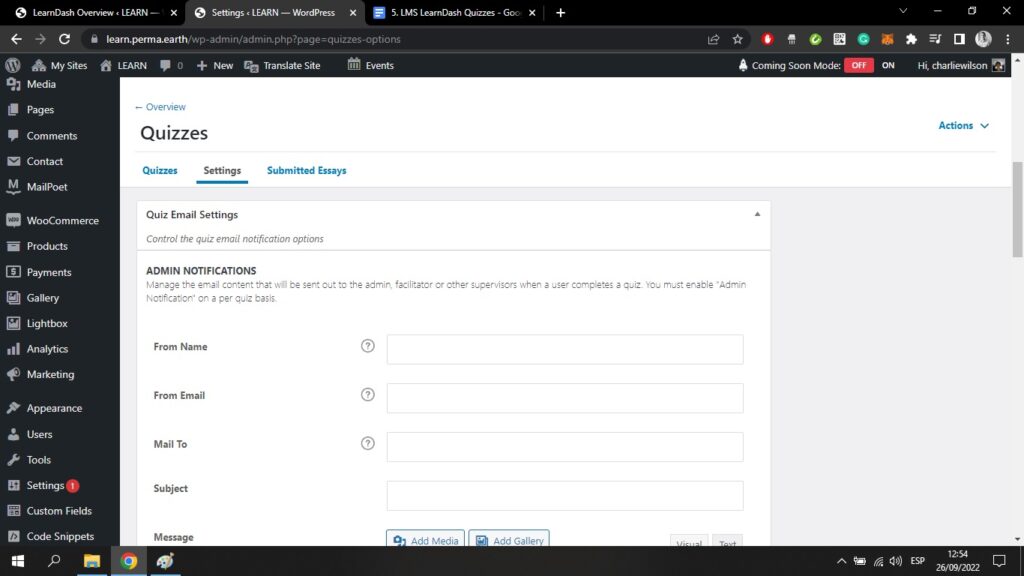
Aquí puedes controlar las notificaciones que tanto el administrador como los usuarios recibirán cuando un usuario complete un cuestionario.
Más abajo en esta página, tiene la Taxonomías, y las Opciones de Tipo de Entrada, ambas las habrás visto en otras páginas de Configuración.
En la parte superior derecha de la pantalla, puede ver el icono azul Acciones . Esto le permite importar y exportar cuestionarios.
Hay una pestaña en la parte superior de la pantalla llamada Ensayos presentados. Si su cuestionario requiere que los usuarios envíen un ensayo, esta página es donde aparecerá para que usted lo revise;
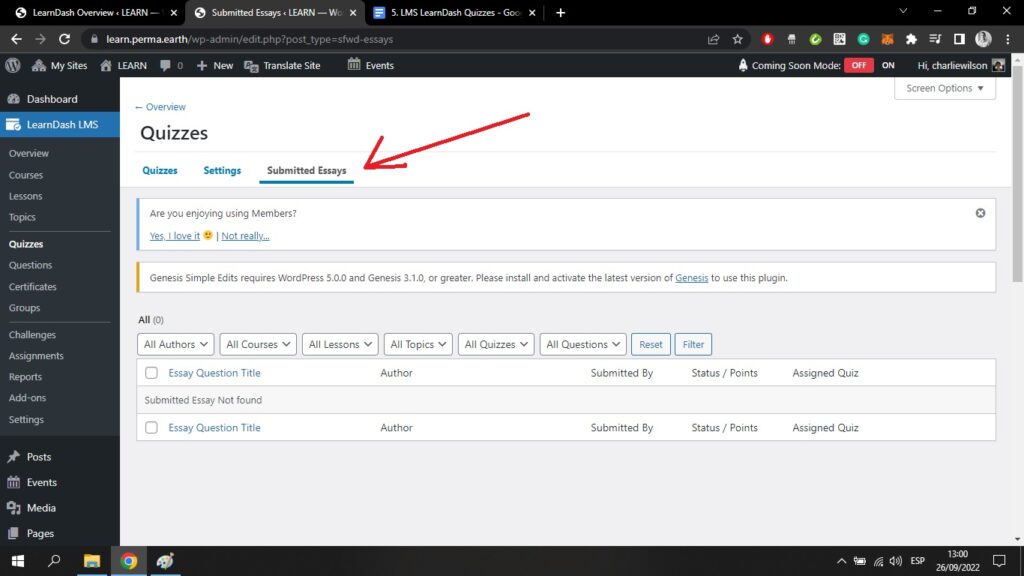
También podrá ver quién ha enviado la redacción y de qué concurso procede.
Si vuelve a la Cuestionarios en la parte superior izquierda de su pantalla y haga clic en un cuestionario que ya haya creado utilizando el Constructor de cursos, llegará al editor de bloques de WordPress;
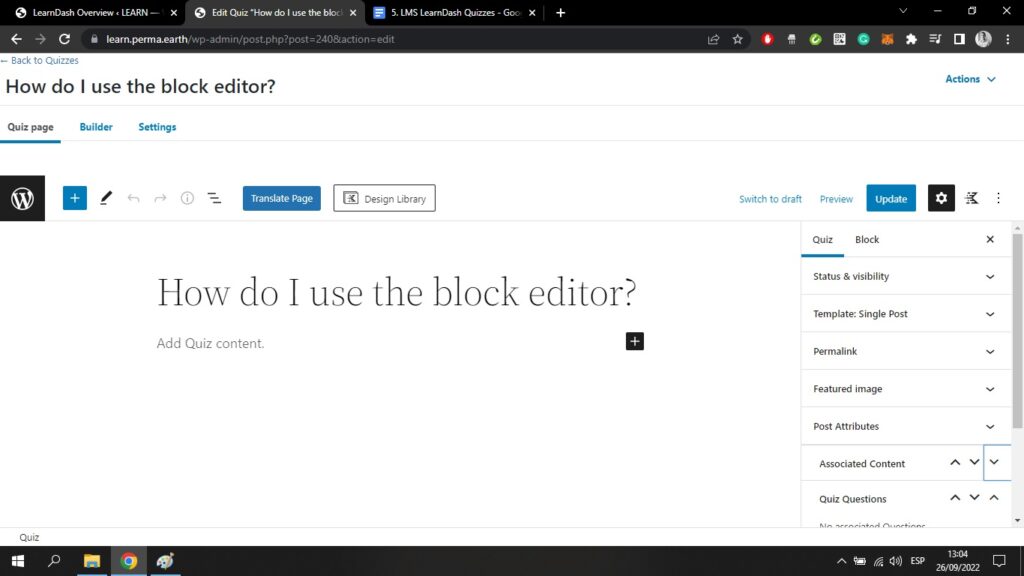
Aquí puedes añadir una imagen o un breve párrafo a la página de tu concurso, tal y como aparecería en la portada.
Echemos un vistazo al cuestionario Ajustes ficha;
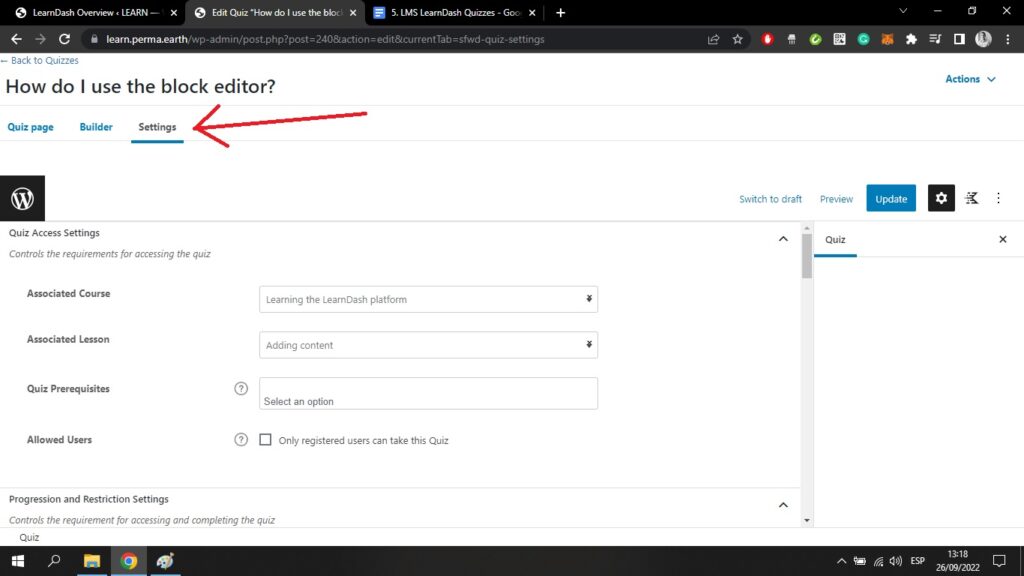
En esta página, puede ver el Curso Asociado y la Lección para su cuestionario. Puede añadir Prerrequisitos del Curso, y puede elegir que el cuestionario sólo esté disponible para usuarios registrados.
Si se desplaza más abajo en la página, verá los Ajustes de progresión y restricción;
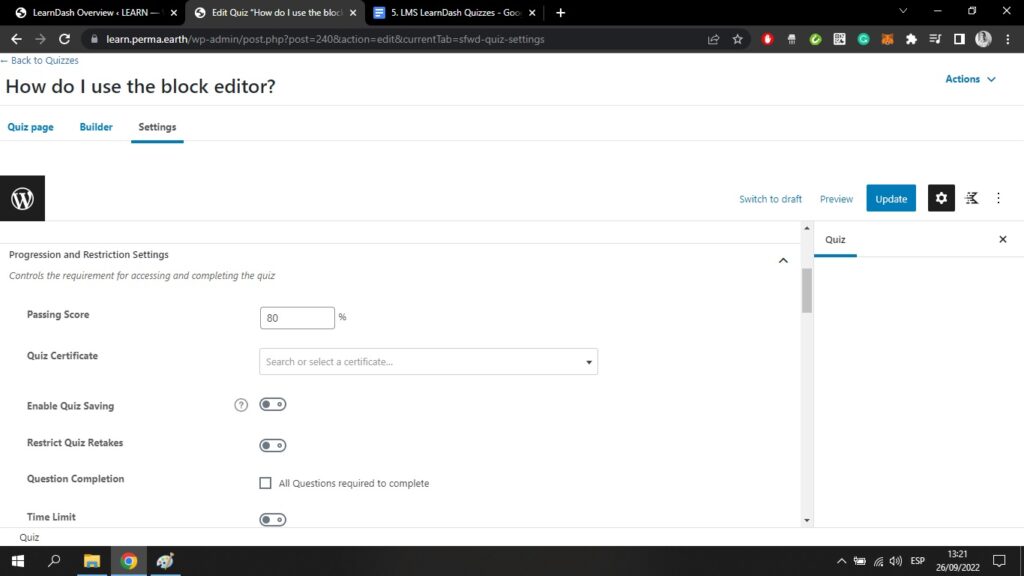
Aquí puede añadir la Puntuación de Aprobado para su cuestionario. Puede elegir añadir un Certificado basado en la finalización de este cuestionario. Puede restringir las repeticiones a un cierto número de veces.
Si marcas la casilla de Completar Preguntas, los usuarios tendrán que completar todas las preguntas para terminar el cuestionario. Por último, también puede añadir un Límite de tiempo.
Si se desplaza más abajo, el Ajustes se llega a Opciones de visualización y contenido;
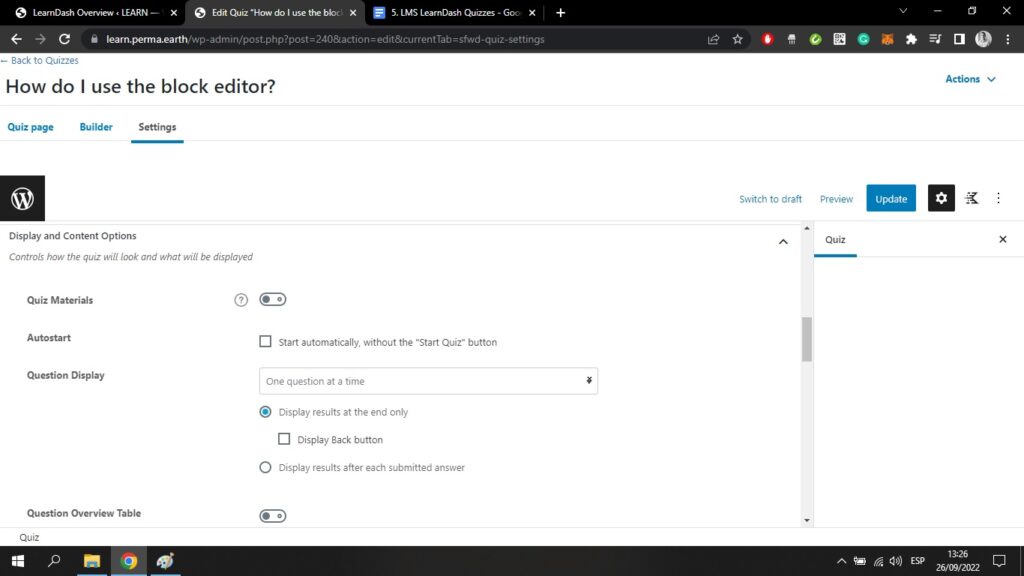
Aquí puedes añadir Materiales de Cuestionario desde tu dispositivo. Puede elegir iniciar automáticamente el cuestionario.
Puede elegir cómo desea que se muestren las preguntas. Pueden mostrarse de una en una, o todas a la vez. Los resultados pueden mostrarse todos al final, o inmediatamente después de cada pregunta.
Puede elegir mostrar una Tabla de Visión General que los usuarios verán antes de realizar el cuestionario. Puede elegir el orden de las preguntas por categoría o por selección aleatoria.
Si elige seleccionar cualquiera de las siguientes Opciones de Preguntas Adicionales, serán seleccionadas para ser mostradas en todas las preguntas de su cuestionario;
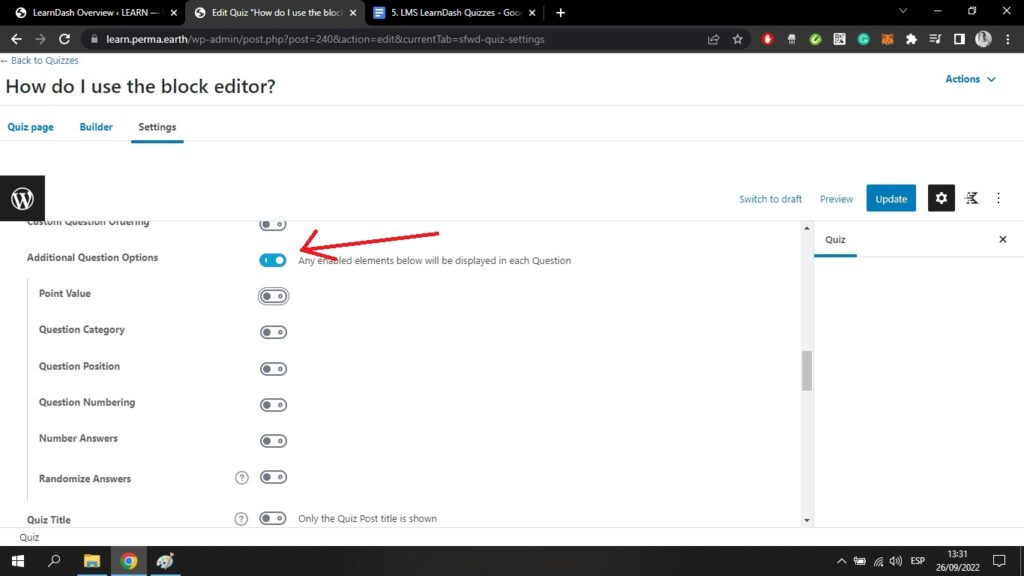
Así, puede elegir mostrar la numeración de las preguntas, el valor en puntos, la categoría de las preguntas, etc. en todo el cuestionario.
Si sigue bajando por la Ajustes llegará a la configuración de visualización de la página de resultados;
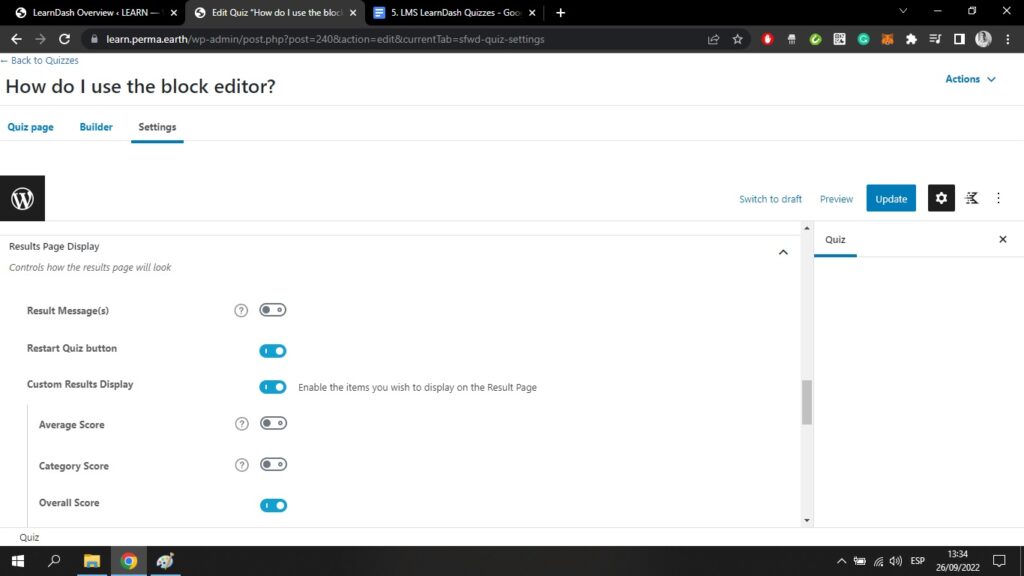
Aquí puede controlar el aspecto de la página de resultados. Puede elegir mostrar un mensaje personalizado en la página de resultados.
También puede elegir mostrar el botón de reinicio del cuestionario, la puntuación media, la puntuación por categoría, etc.
Por último, en la parte inferior de la página de Configuración, tiene la Configuración Administrativa y de Manejo de Datos;
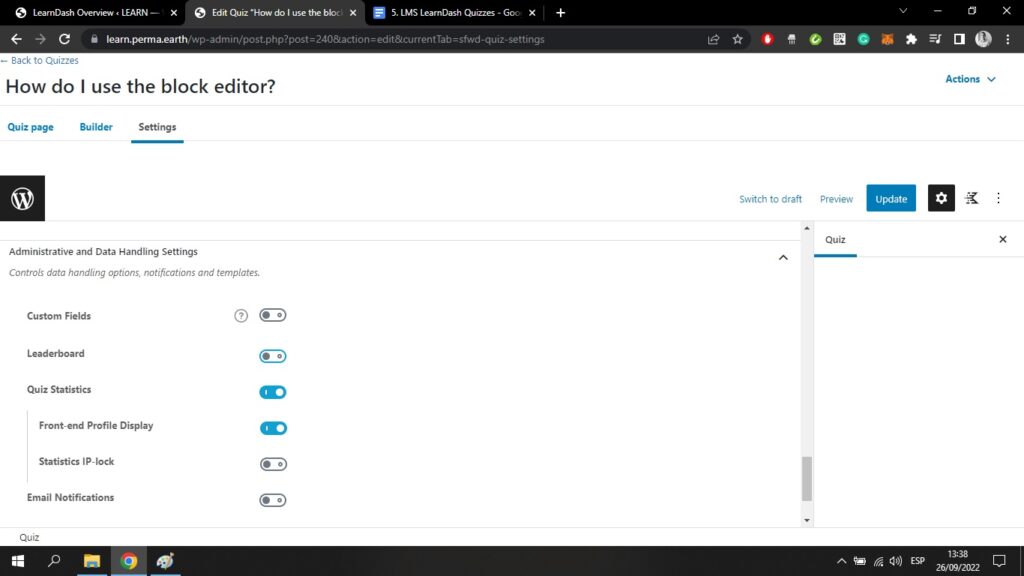
Si elige mostrar Campos Personalizados, podrá recopilar datos de sus usuarios. Se trataría de datos no relacionados con el cuestionario sobre las personas que lo están realizando. Esto podría ser su edad y otros detalles personales.
Puedes elegir mostrar la tabla de clasificación para ver quién tiene las puntuaciones más altas. Puedes elegir mostrar las Estadísticas del Quiz. También puedes personalizar las notificaciones por correo electrónico.
Desde aquí, puede hacer clic en el botón Constructor en la parte superior de la pantalla. Llegará entonces al creador de cuestionarios. Se parece mucho al Course Builder que ha utilizado anteriormente;
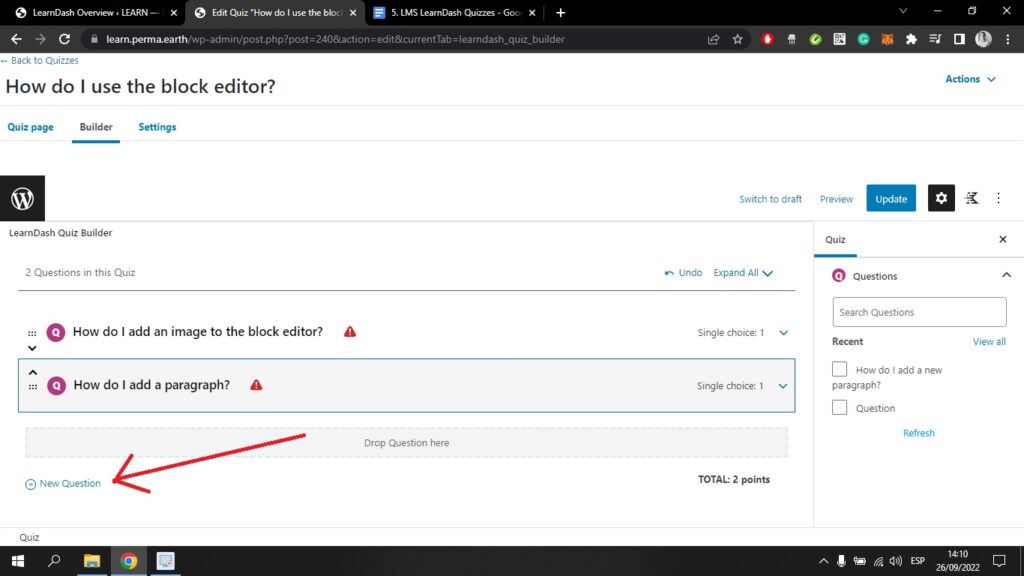
Aquí puede pulsar el botón azul Nueva pregunta y añade todas las preguntas que quieras incluir en tu cuestionario. En esta página sólo estás creando el esquema básico de tu cuestionario.
Recuerde pulsar el botón azul Actualización en la parte superior derecha de la pantalla antes de salir de esta página. En la próxima lección hablaremos con más detalle sobre cómo completar el cuestionario.
