Dans cette leçon, nous allons voir comment ajouter des quiz à votre cours et explorer les paramètres des quiz. Si tout va bien, vous avez créé votre plan de cours de base à l'aide de la fonction de cours Constructeur de la première leçon.
Dans le générateur de cours, vous avez pu ajouter des titres de leçons, des titres de sujets et des titres de quiz. Si vous naviguez vers la page Quiz dans la section LearnDash LMS vous verrez un écran comme celui-ci ;
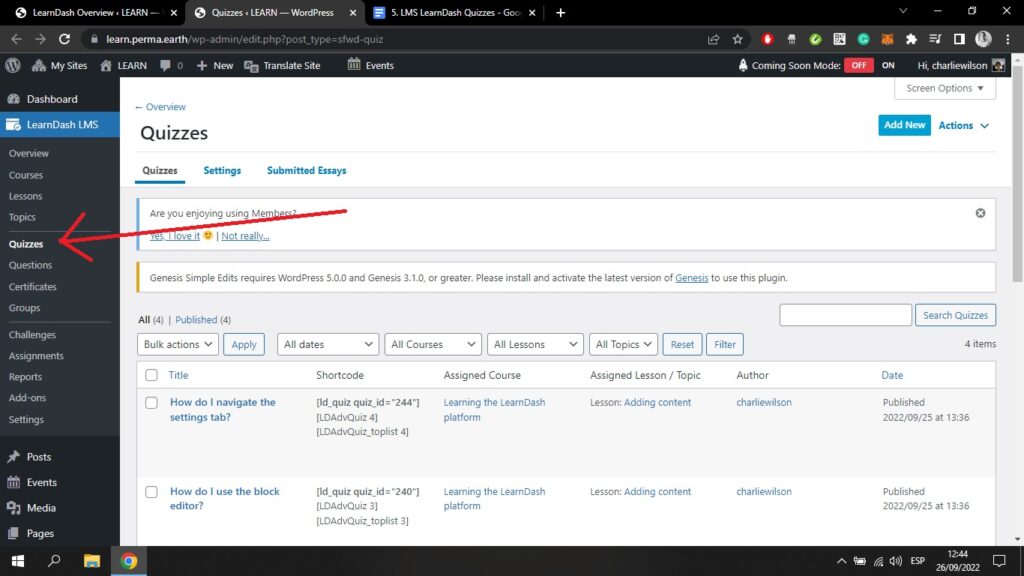
Ici, vous pouvez voir tous les quiz que vous avez précédemment ajoutés au Créateur de cours.
Si vous cliquez sur le bouton Paramètres en haut de votre écran, vous verrez d'abord ces paramètres de gestion des questionnaires ;
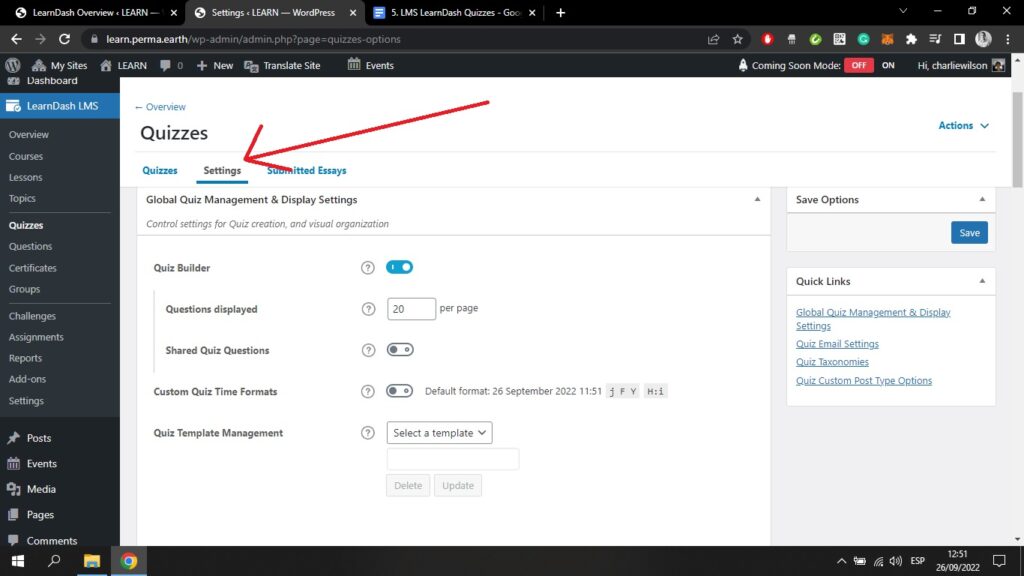
Ici, vous pouvez contrôler les affichages, y compris le nombre de questions pouvant être affichées sur chaque page.
En faisant défiler la page vers le bas, vous arriverez à des paramètres de courrier électronique ;
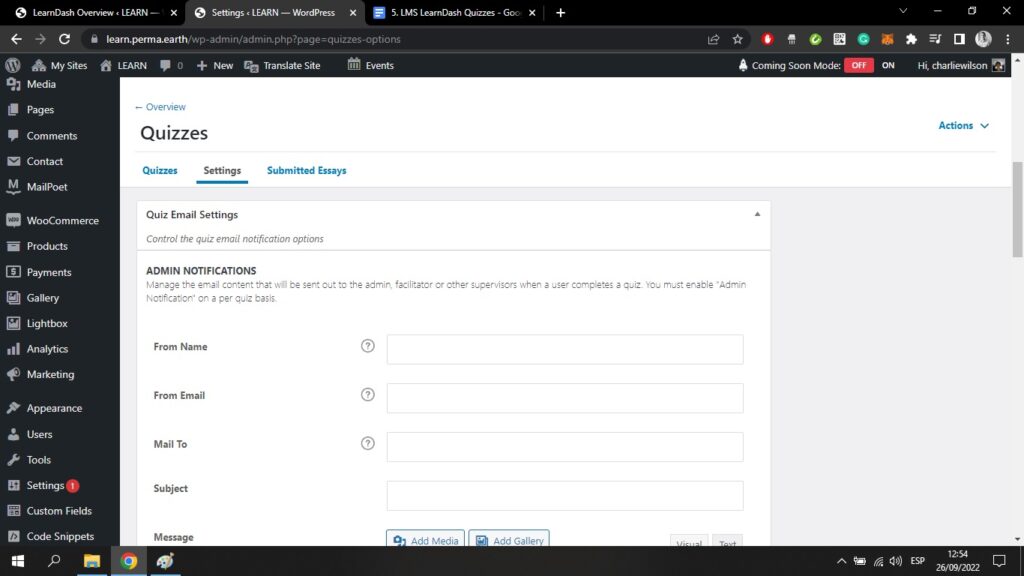
Vous pouvez ici contrôler les notifications que l'administrateur et les utilisateurs recevront lorsqu'un utilisateur aura terminé un quiz.
Plus loin sur cette page, vous trouverez le Taxonomies, et les options de type de message, que vous avez déjà vues sur d'autres pages de paramètres.
En haut à droite de votre écran, vous pouvez voir le symbole bleu Actions bouton. Cela vous permet d'importer et d'exporter des questionnaires.
Il y a un onglet en haut de votre écran qui s'appelle Essais soumis. Si votre quiz exige des utilisateurs qu'ils soumettent un essai, c'est sur cette page qu'il apparaîtra pour que vous puissiez le réviser ;
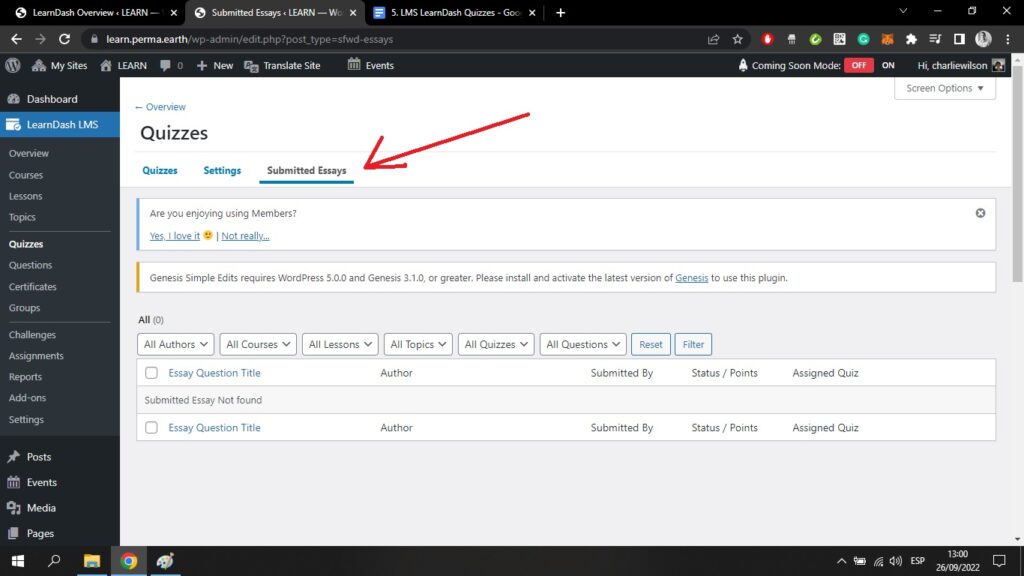
Vous pourrez également voir qui a soumis l'essai et de quel quiz il provient.
Si vous revenez à la Quiz en haut à gauche de votre écran et cliquez sur un quiz que vous avez déjà créé à l'aide du Créateur de cours, vous arriverez à l'éditeur de blocs WordPress ;
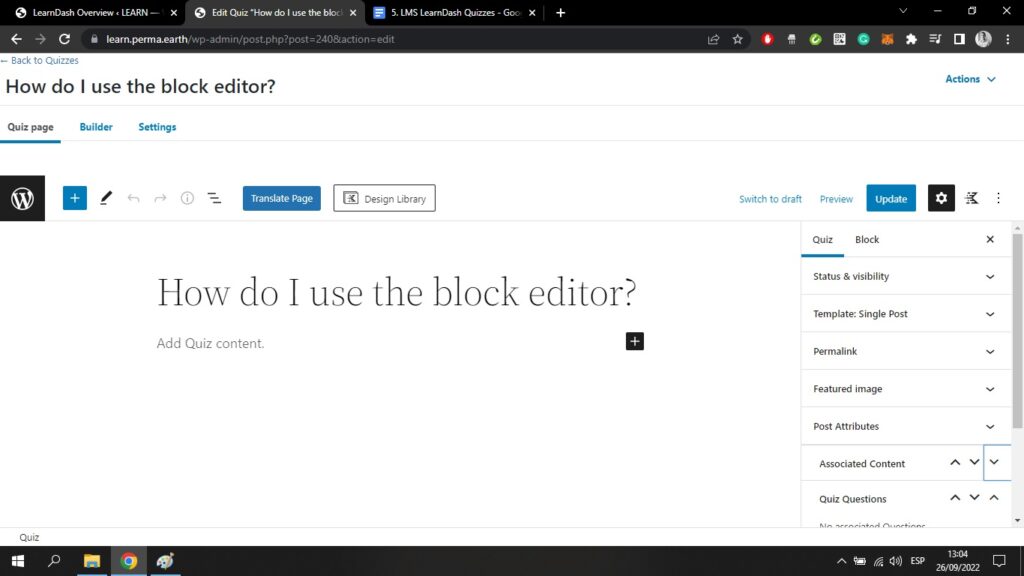
Ici, vous pouvez ajouter une image ou un court paragraphe à votre page de quiz, tel qu'il apparaîtrait sur la page d'accueil.
Jetons un coup d'œil au quiz Paramètres tabulation ;
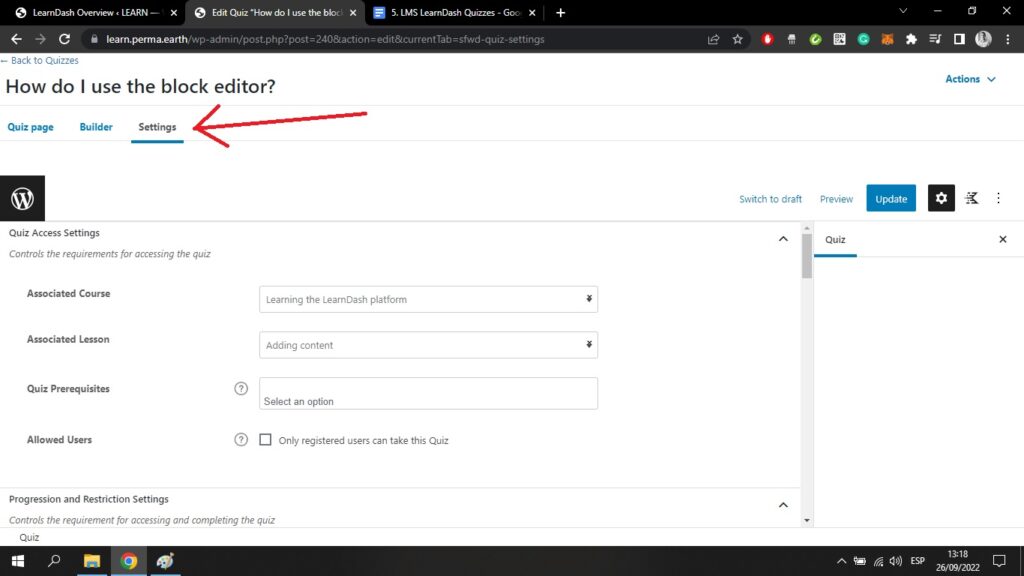
Sur cette page, vous pouvez voir le cours et la leçon associés à votre quiz. Vous pouvez ajouter des conditions préalables au cours et choisir de ne rendre le quiz accessible qu'aux utilisateurs enregistrés.
Si vous faites défiler la page vers le bas, vous verrez les paramètres de progression et de restriction ;
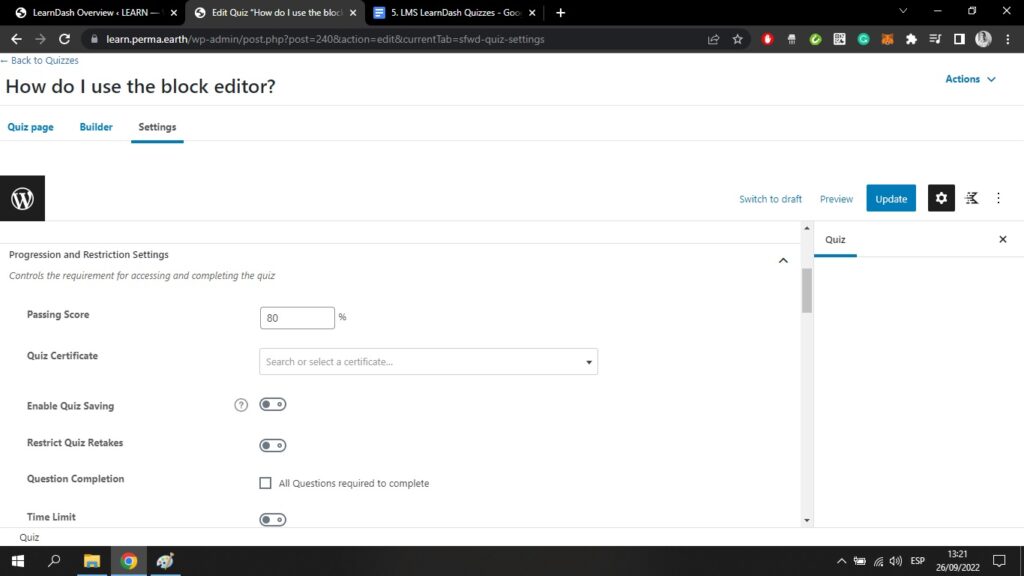
Vous pouvez ajouter ici le score de réussite de votre quiz. Vous pouvez choisir d'ajouter un certificat basé sur la réussite de ce quiz. Vous pouvez limiter le nombre de reprises à un certain nombre de fois.
Si vous cochez la case Compléter les questions, les utilisateurs devront répondre à toutes les questions pour terminer le quiz. Enfin, vous pouvez également ajouter une limite de temps.
En poursuivant le défilement vers le bas, le Paramètres vous arrivez aux options d'affichage et de contenu ;
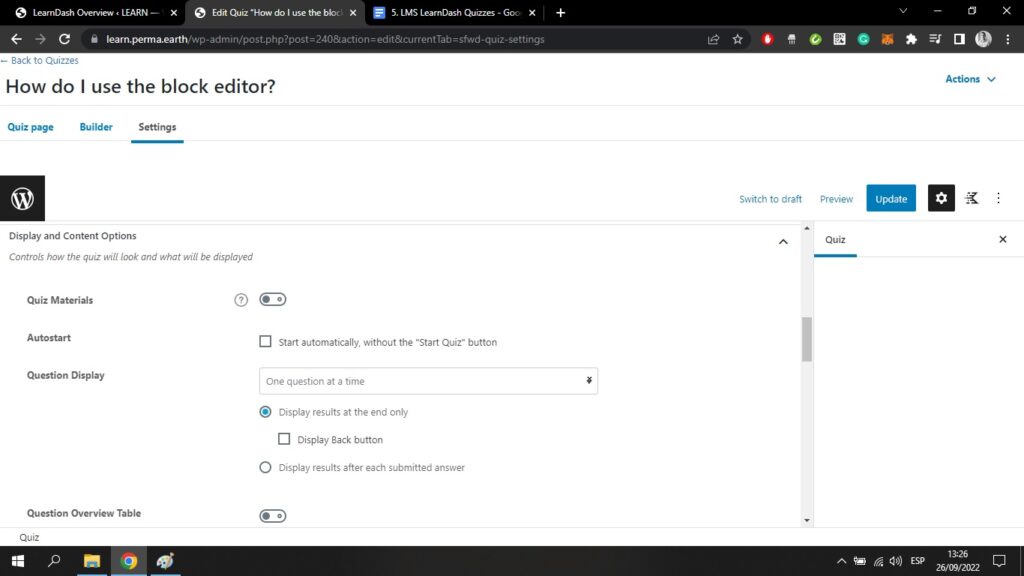
Ici, vous pouvez ajouter du matériel pour le quiz à partir de votre appareil. Vous pouvez choisir de démarrer automatiquement le quiz.
Vous pouvez choisir le mode d'affichage des questions. Elles peuvent être affichées une par une ou toutes en même temps. Les résultats peuvent être affichés à la fin ou immédiatement après chaque question.
Vous pouvez choisir d'afficher un tableau récapitulatif que les utilisateurs verront avant de répondre au questionnaire. Vous pouvez choisir l'ordre des questions par catégorie ou par sélection aléatoire.
Si vous choisissez de sélectionner l'une des options de questions supplémentaires suivantes, elles seront affichées pour toutes les questions de votre quiz ;
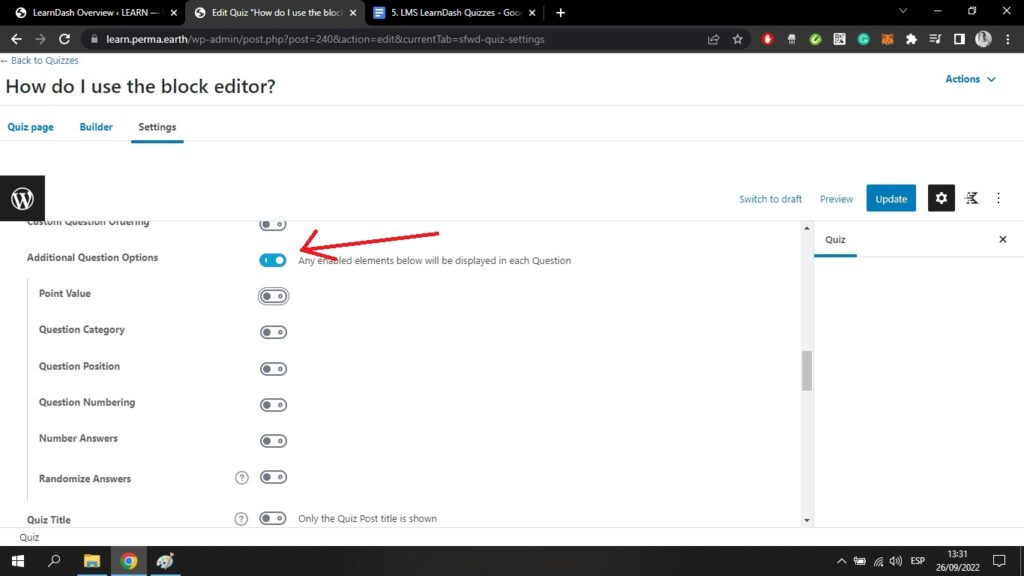
Vous pouvez donc choisir d'afficher la numérotation des questions, la valeur des points, la catégorie des questions, etc. tout au long du quiz.
Si vous continuez à faire défiler la page Paramètres vous arriverez aux paramètres d'affichage de la page de résultats ;
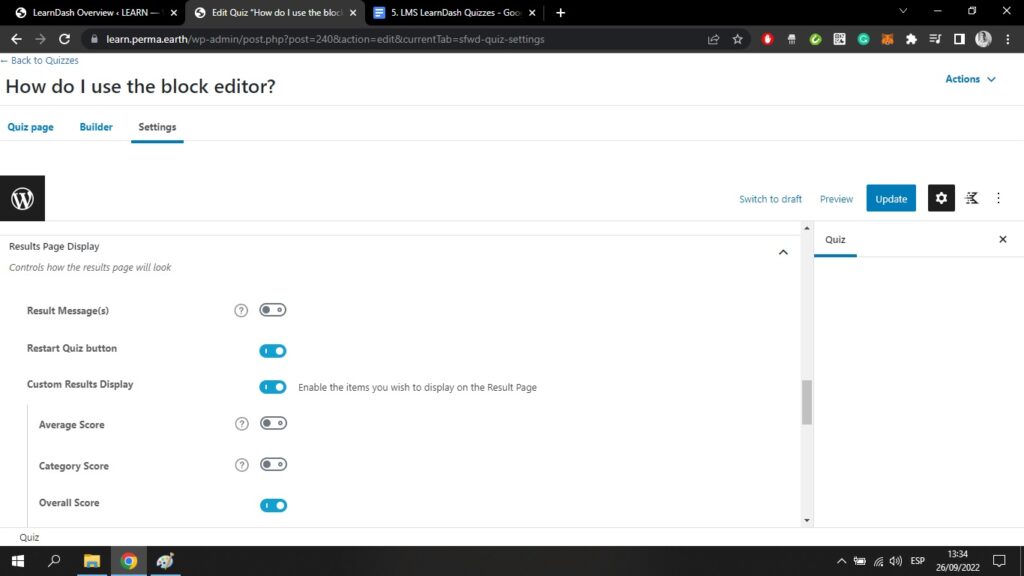
Vous pouvez ici contrôler l'aspect de la page de résultats. Vous pouvez choisir d'afficher un message personnalisé sur la page de résultats.
Vous pouvez également choisir d'afficher le bouton Recommencer le quiz, le score moyen, le score par catégorie, etc.
Enfin, au bas de la page des paramètres, vous trouverez les paramètres administratifs et de traitement des données ;
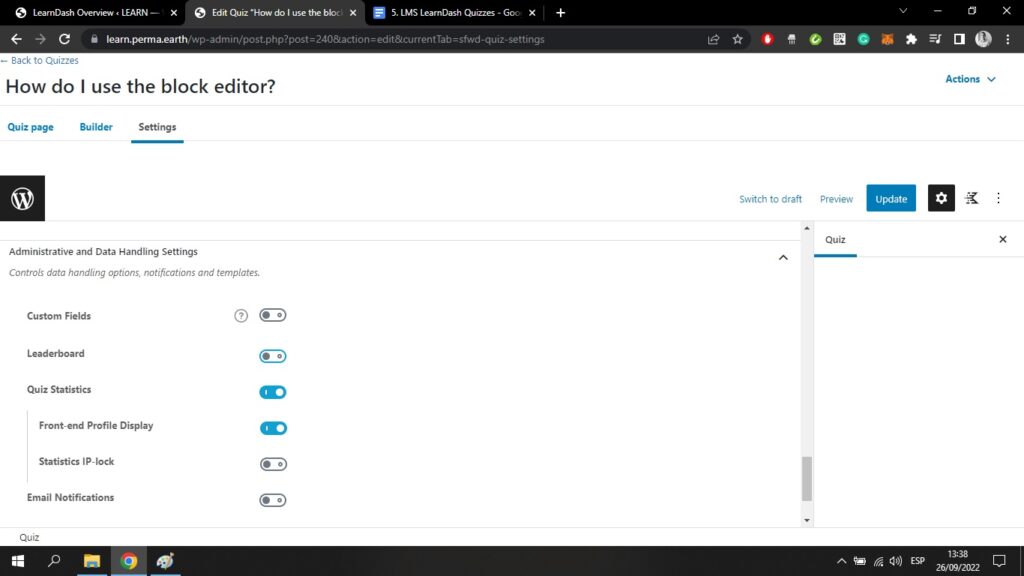
Si vous choisissez d'afficher les champs personnalisés, vous pourrez recueillir des données auprès de vos utilisateurs. Il s'agit de données non liées au quiz concernant les personnes qui participent à votre quiz. Il peut s'agir de leur âge ou d'autres informations personnelles.
Vous pouvez choisir d'afficher le tableau des leaders pour connaître les meilleurs scores. Vous pouvez choisir d'afficher les statistiques du quiz. Vous pouvez également personnaliser les notifications par courrier électronique.
A partir de là, vous pouvez cliquer sur le bouton Constructeur en haut de votre écran. Vous arrivez alors à l'outil de création de quiz. Il ressemble beaucoup au générateur de cours que vous avez utilisé précédemment ;
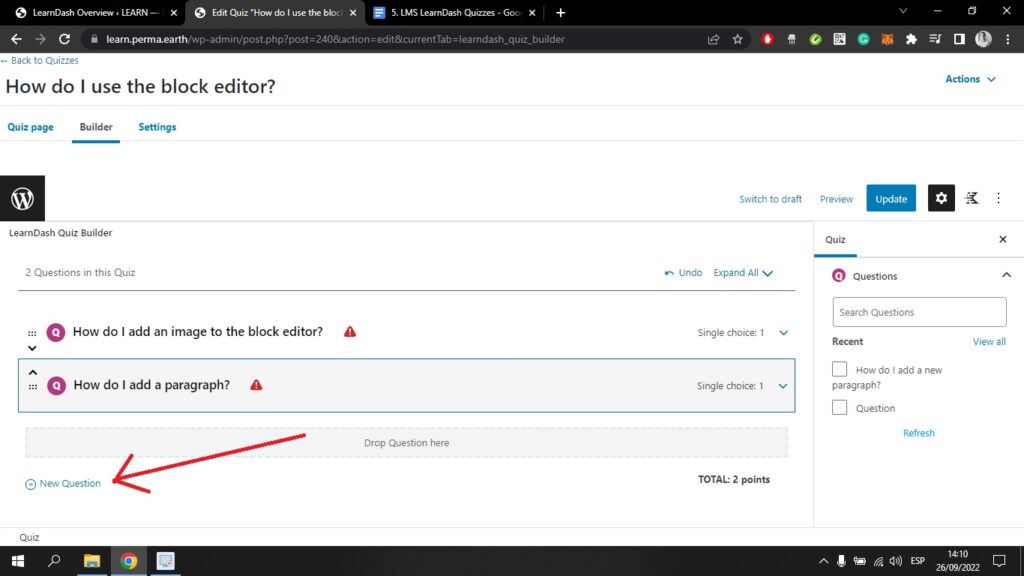
Ici, vous pouvez cliquer sur le bouton bleu Nouvelle question et ajoutez toutes les questions que vous souhaitez voir figurer dans votre quiz. Sur cette page, vous créez simplement les grandes lignes de votre quiz.
N'oubliez pas de cliquer sur le bouton bleu Mise à jour en haut à droite de votre écran avant de quitter cette page. Nous reviendrons plus en détail sur l'élaboration de votre quiz dans la prochaine leçon.
