In questa lezione vedremo come aggiungere i quiz al corso ed esplorare le impostazioni dei quiz. Si spera che abbiate creato lo schema di base del corso utilizzando il file Costruttore dalla prima lezione.
Nel costruttore del corso, è stato possibile aggiungere titoli di lezioni, titoli di argomenti e titoli di quiz. Se si naviga nella sezione Quiz all'interno della sezione LMS LearnDash si vedrà una schermata come questa;
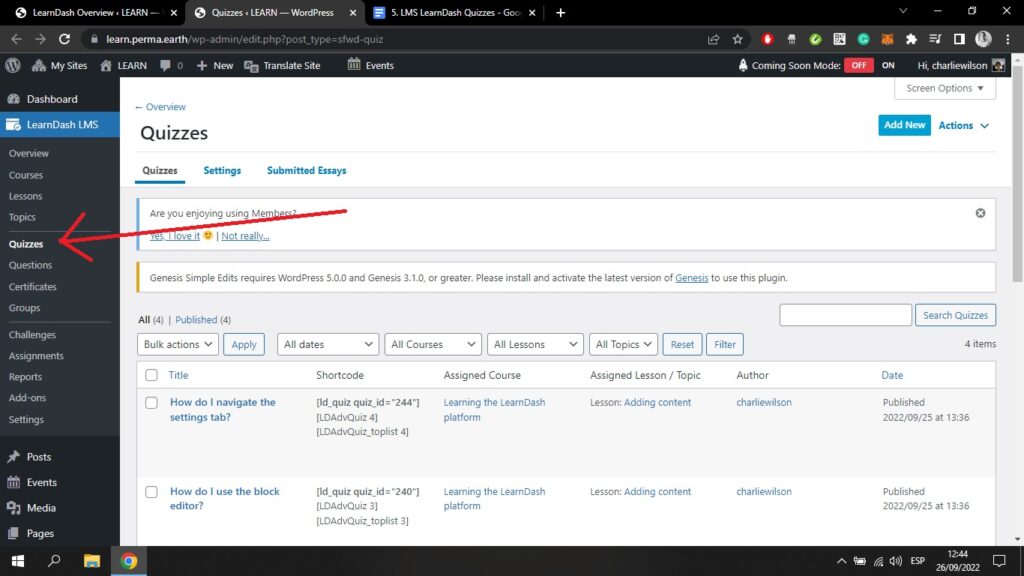
Qui si possono vedere tutti i quiz aggiunti in precedenza al costruttore del corso.
Se si fa clic sul pulsante Impostazioni nella parte superiore dello schermo, verranno visualizzate le impostazioni di Gestione Quiz;
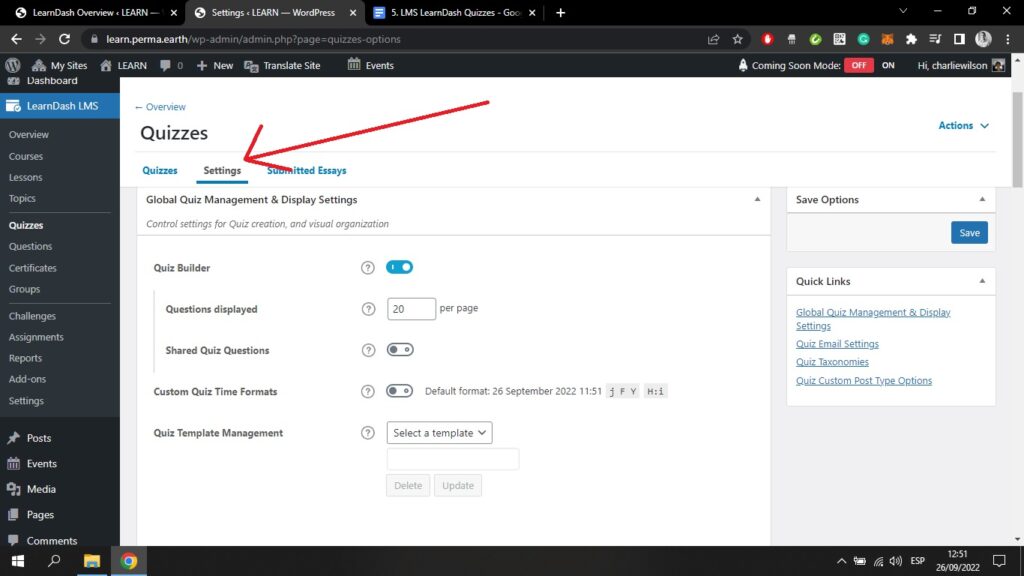
Qui è possibile controllare le visualizzazioni, compreso il numero di domande che possono essere visualizzate in ogni pagina.
Scorrendo la pagina verso il basso si arriva ad alcune Impostazioni e-mail;
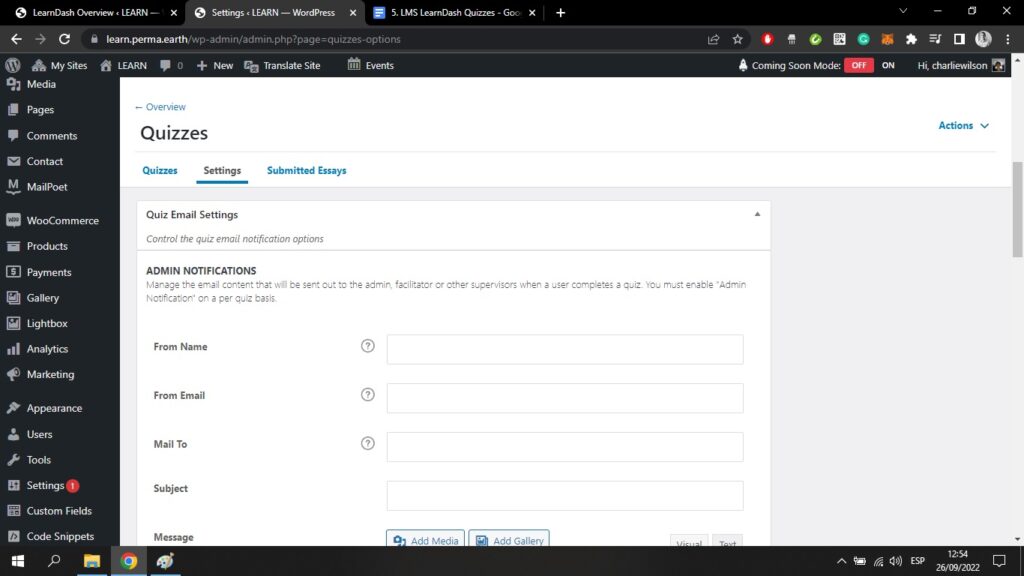
Qui si possono controllare le notifiche che l'amministratore e gli utenti riceveranno quando un utente completa un quiz.
Più in basso in questa pagina, c'è l'opzione Tassonomie e Opzioni del tipo di post, entrambi già visti in altre pagine delle impostazioni.
In alto a destra dello schermo è visibile la scritta blu Azioni pulsante. Questo permette di importare ed esportare i quiz.
Nella parte superiore dello schermo è presente una scheda denominata Saggi presentati. Se il vostro quiz richiede agli utenti di inviare un elaborato, questa è la pagina in cui apparirà per la revisione;
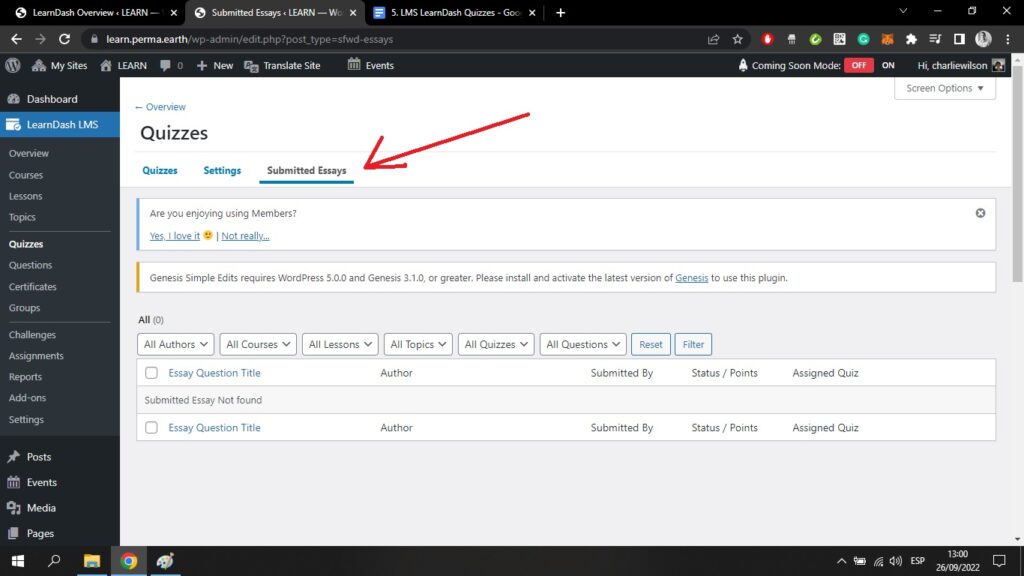
Si può anche vedere chi ha inviato il saggio e da quale quiz proviene.
Se si torna al Quiz in alto a sinistra dello schermo e fare clic su un quiz già creato con il Costruttore di corsi, si accederà all'editor di blocchi di WordPress;
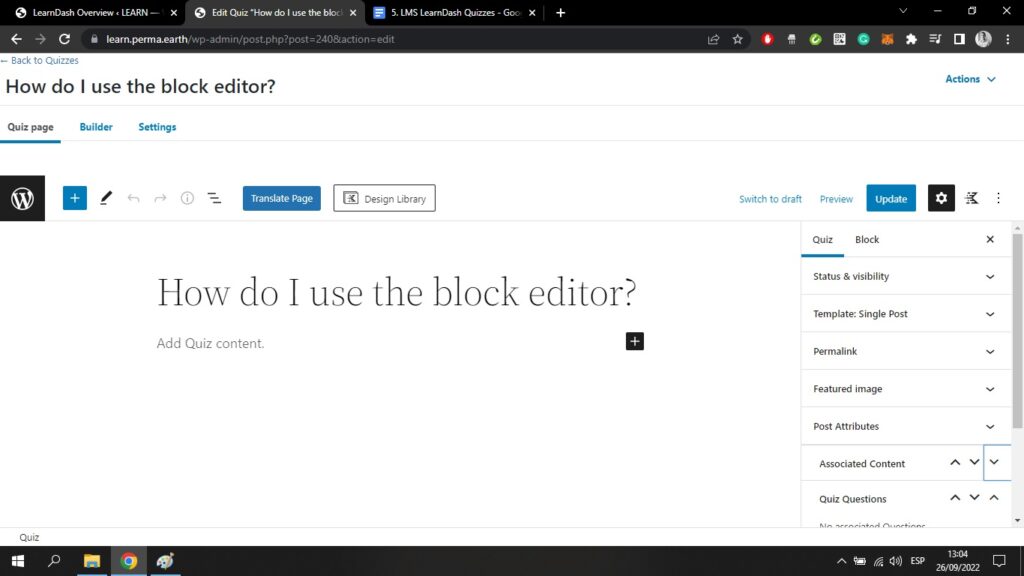
Qui si può aggiungere un'immagine o un breve paragrafo alla pagina del quiz, così come apparirà sul front-end.
Diamo un'occhiata al quiz Impostazioni scheda;
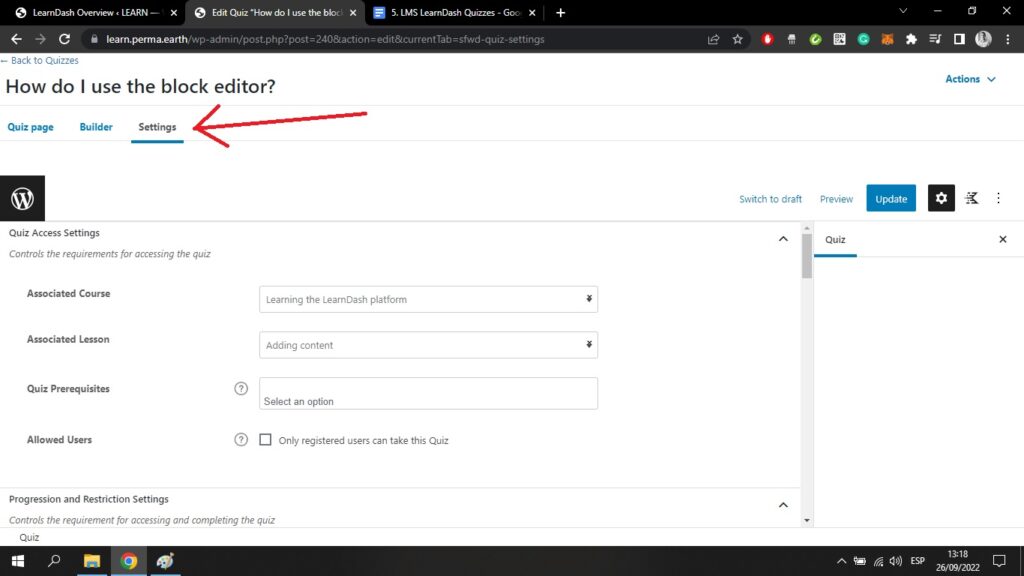
In questa pagina si possono vedere il Corso e la Lezione associati al quiz. È possibile aggiungere i prerequisiti del corso e scegliere di rendere il quiz disponibile solo agli utenti registrati.
Se si scorre la pagina più in basso, si vedranno le Impostazioni di progressione e restrizione;
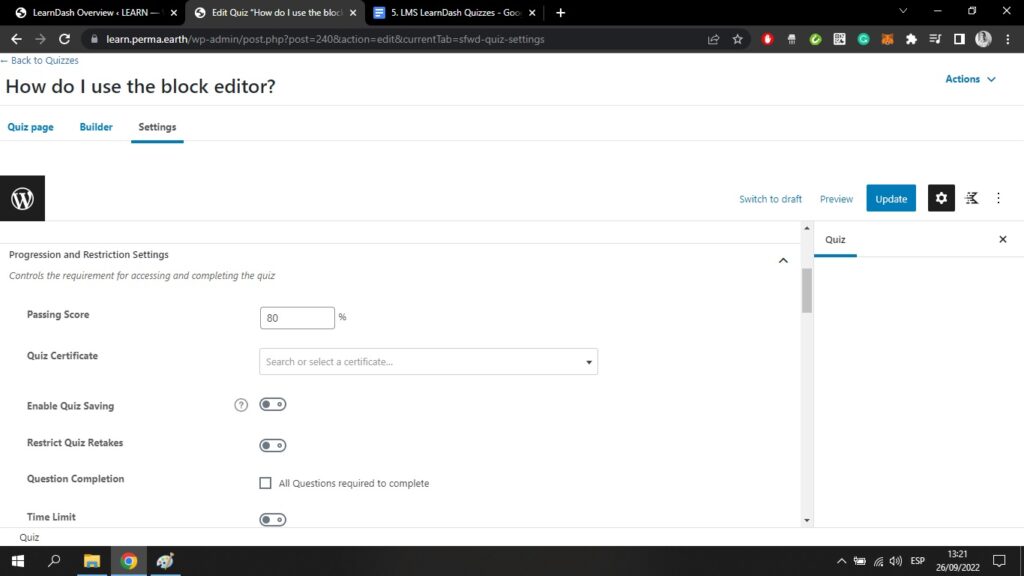
Qui si può aggiungere il punteggio di superamento del quiz. Si può scegliere di aggiungere un certificato in base al completamento del quiz. Si può limitare il numero di ripetizioni a un certo numero di volte.
Se si seleziona la casella Completamento delle domande, gli utenti dovranno completare tutte le domande per terminare il quiz. Infine, è possibile aggiungere un limite di tempo.
Scorrendo più in basso il Impostazioni si arriva alla pagina Opzioni di visualizzazione e contenuto;
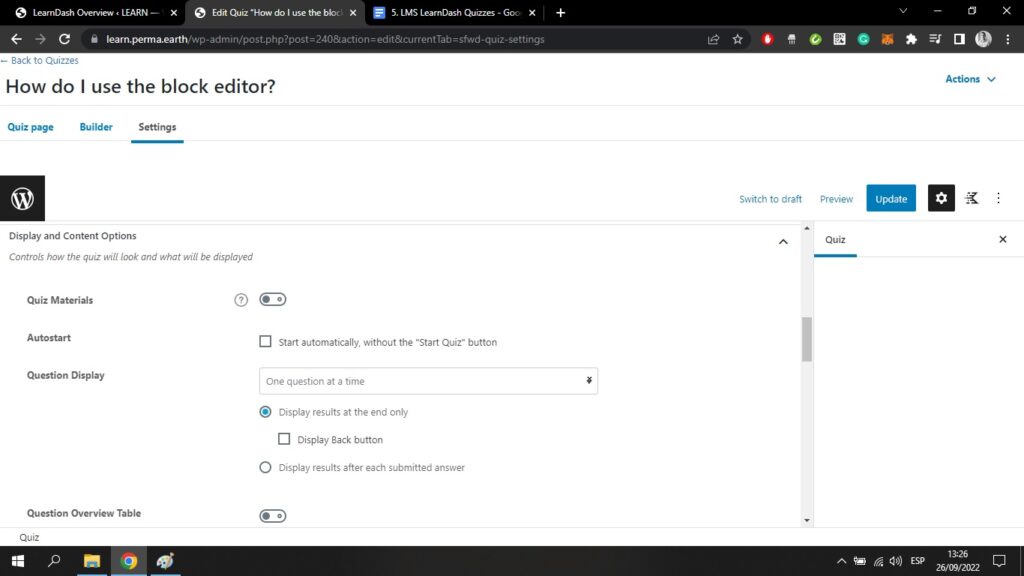
Qui si possono aggiungere i materiali del quiz dal proprio dispositivo. È possibile scegliere di avviare automaticamente il quiz.
È possibile scegliere come visualizzare le domande. Possono essere visualizzate una alla volta o tutte insieme. I risultati possono essere visualizzati tutti alla fine o subito dopo ogni domanda.
È possibile scegliere di mostrare una tabella riassuntiva che gli utenti vedranno prima di rispondere al quiz. È possibile scegliere l'ordine delle domande per categoria o per selezione casuale.
Se si sceglie di selezionare una delle seguenti opzioni di domande aggiuntive, queste saranno selezionate per la visualizzazione di tutte le domande del quiz;
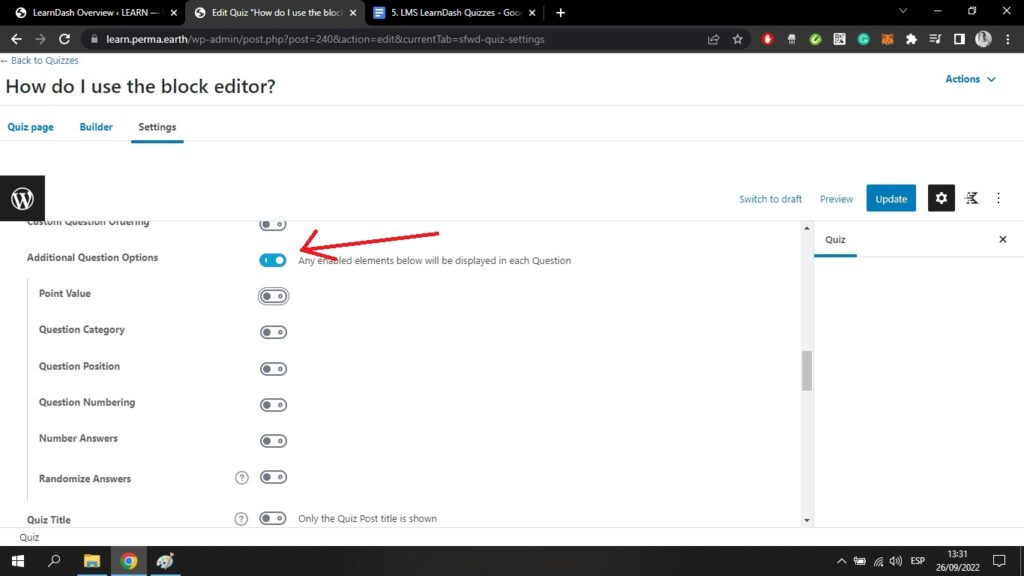
Si può quindi scegliere di mostrare la numerazione delle domande, il valore dei punti, la categoria delle domande ecc. in tutto il quiz.
Se si continua a scorrere la pagina Impostazioni si arriva alle impostazioni di visualizzazione della pagina dei risultati;
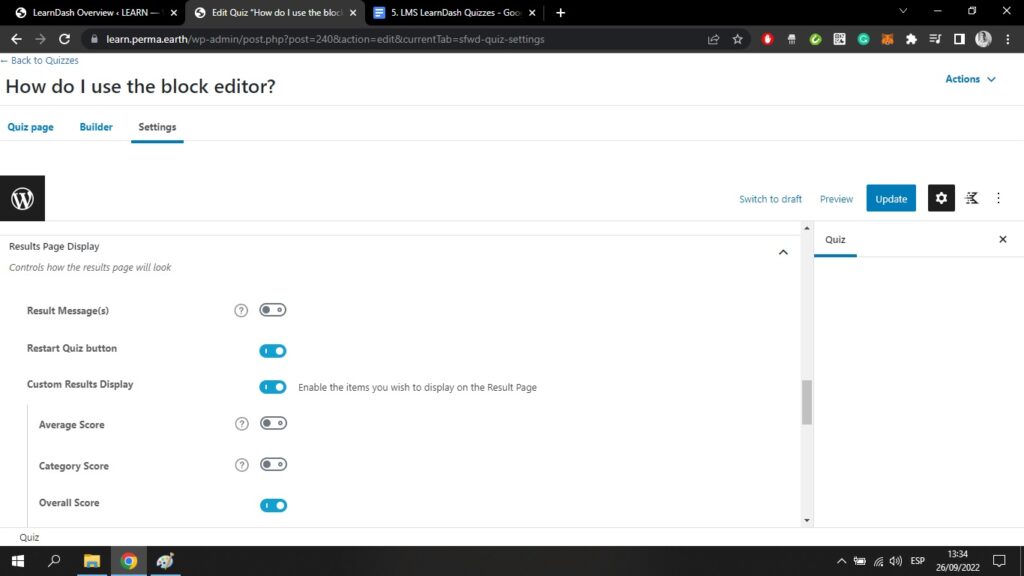
Qui si può controllare l'aspetto della pagina dei risultati. È possibile scegliere di visualizzare un messaggio personalizzato nella pagina dei risultati.
Si può anche scegliere di visualizzare il pulsante Riavvia il quiz, il punteggio medio, il punteggio di categoria, ecc.
Infine, nella parte inferiore della pagina Impostazioni, si trovano le Impostazioni amministrative e di gestione dei dati;
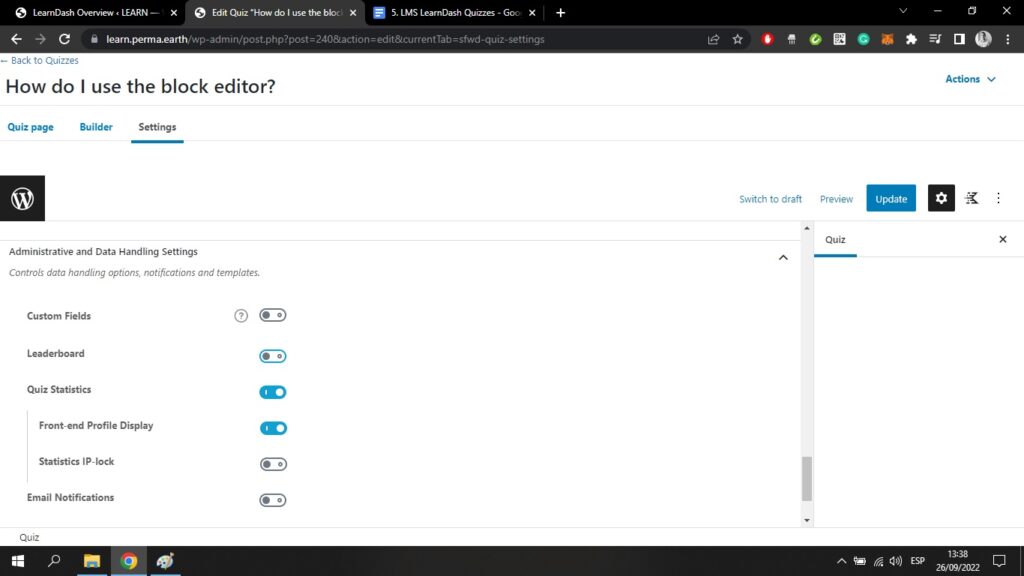
Se si sceglie di mostrare i campi personalizzati, si potranno raccogliere dati dagli utenti. Si tratta di dati non relativi al quiz che riguardano le persone che vi partecipano. Ad esempio, l'età e altri dati personali.
È possibile scegliere di visualizzare la classifica per mostrare i punteggi più alti. Si può scegliere di mostrare le statistiche dei quiz. È anche possibile personalizzare le notifiche via e-mail.
Da qui, è possibile fare clic sul pulsante Costruttore nella parte superiore dello schermo. Si arriva quindi al costruttore di quiz. Questo assomiglia molto al costruttore di corsi che avete usato in precedenza;
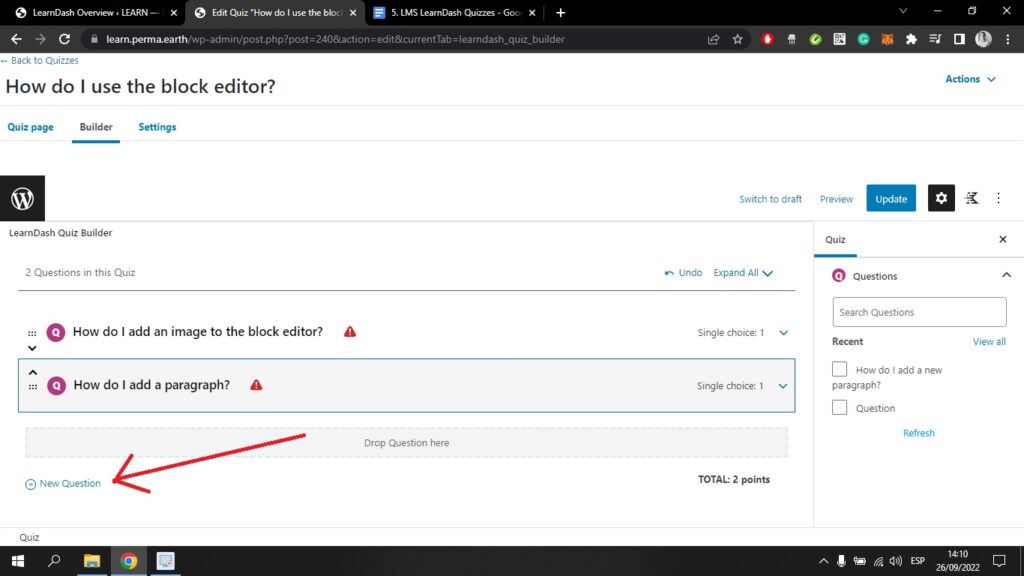
Qui è possibile fare clic sul pulsante blu Nuova domanda e aggiungere tutte le domande che si desidera inserire nel quiz. In questa pagina si sta solo creando lo schema di base del quiz.
Ricordate di fare clic sul pulsante blu Aggiornamento in alto a destra dello schermo prima di uscire da questa pagina. Nella prossima lezione approfondiremo l'argomento della creazione del quiz.
