Bonjour, poursuivons la leçon précédente.
Nous allons à nouveau utiliser l'éditeur de blocs de WordPress. Sur votre Page de cours (ou toute autre page qui utilise l'éditeur de blocs de WordPress), vous pouvez voir ces onglets sur le côté droit, sous l'en-tête Leçon;
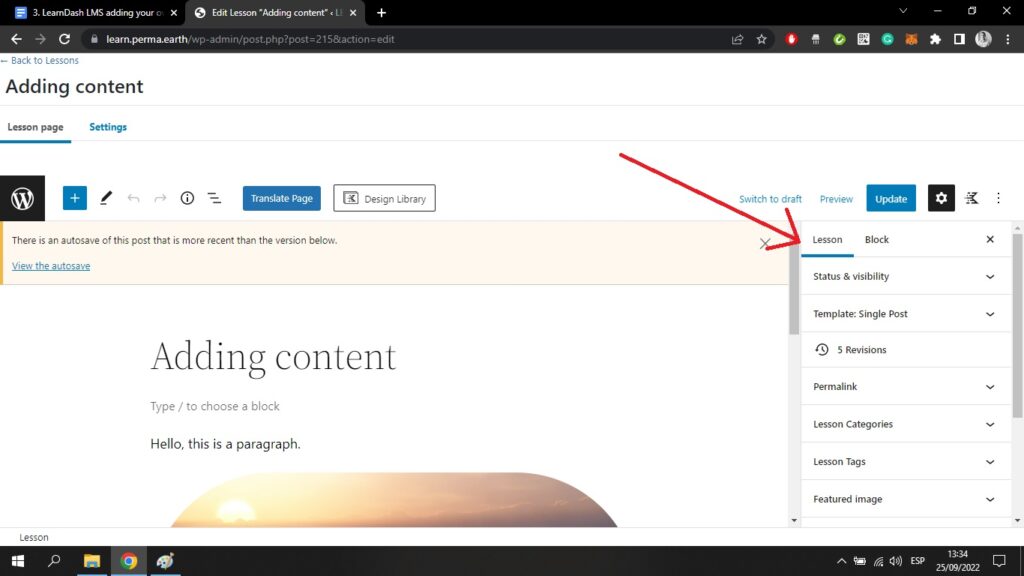
En cliquant sur Statut et visibilité vous verrez quand votre leçon a été publiée, si elle est visible par le public et qui en est l'auteur. Vous pouvez également supprimer cette leçon et l'envoyer à la poubelle.
En cliquant sur le bouton Modèle vous verrez que vous utilisez le modèle par défaut.
Sous cet onglet, vous verrez combien de révisions vous avez apportées à la leçon, c'est-à-dire combien de fois vous avez fait des changements et les avez sauvegardés.
En cliquant sur le bouton Permalink vous pouvez modifier l'URL de cette leçon. Par défaut, l'URL se termine par le titre de la leçon que vous avez créée. Il est probablement préférable de la conserver ainsi.
En cliquant Catégories de leçons vous pouvez regrouper cette leçon dans une catégorie spécifique. Cela peut être utile pour l'organisation de votre cours, mais n'est pas totalement nécessaire.
En cliquant Étiquettes de la leçon vous pouvez marquer la leçon avec des mots spécifiques. Cela regroupera la leçon avec d'autres leçons étiquetées avec le même mot. Encore une fois, cela peut aider à l'organisation, mais n'est pas totalement nécessaire.
En cliquant Image en vedette vous pouvez ajouter l'image principale de cette leçon. Cette image apparaîtra sur la page d'accueil, tout en haut de votre leçon, directement sous le titre de la leçon.
En cliquant Attributs du poste vous pourrez modifier l'ordre dans lequel la page de votre leçon apparaîtra dans votre cours. Il est préférable de le faire dans le cours Constructeurque nous avons parcouru lors de notre première leçon ensemble.
En cliquant Contenu associé vous pourrez naviguer vers la page d'accueil de votre cours ou vers d'autres leçons du cours.
Enfin, le Vue d'ensemble au bas de l'écran n'est pas pertinent pour la création de votre cours et va au-delà de vos autorisations.
Si vous quittez maintenant l'éditeur de blocs de WordPress et que vous arrivez à l'onglet Paramètres en haut à gauche de votre écran, vous arriverez à une page qui ressemble à celle-ci ;
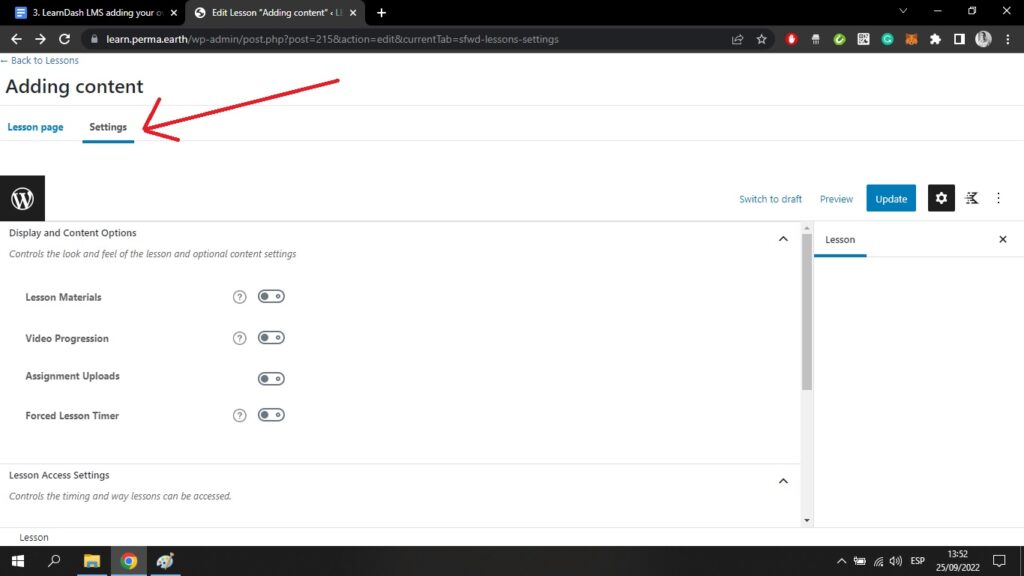
En cliquant sur le bouton Matériel de cours vous pouvez ajouter à votre page de cours des fichiers téléchargés depuis votre ordinateur ou des liens URL vers d'autres pages web. Il peut s'agir d'images, de fichiers audio ou vidéo. Il s'agit de ressources supplémentaires destinées à aider les utilisateurs qui suivent votre cours.
Au premier plan, un supplément de Matériaux sera ajoutée à votre leçon avec ces ressources. Elle se présente comme suit. (Notez que j'ai ajouté un fichier audio ici) ;
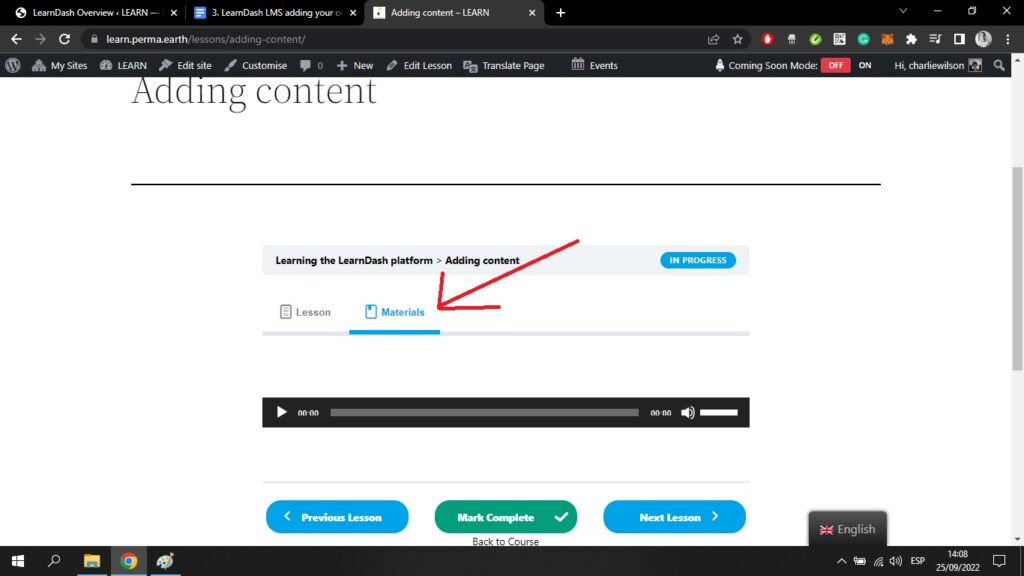
En cliquant sur le bouton Progression vidéo vous pouvez ajouter une vidéo à votre leçon, à l'aide d'une URL, d'une iFrame ou d'un shortcode. Cela signifie que vous pouvez télécharger des vidéos d'ailleurs (sur YouTube, par exemple), puis les intégrer dans votre cours.
Vous pouvez choisir de regarder la vidéo au début de la leçon, avant d'effectuer d'autres étapes, ou de la regarder à la fin de la leçon.
Ici, vous pouvez voir que j'ai ajouté une vidéo de mantra de Shiva provenant de YouTube au début de ma leçon ;
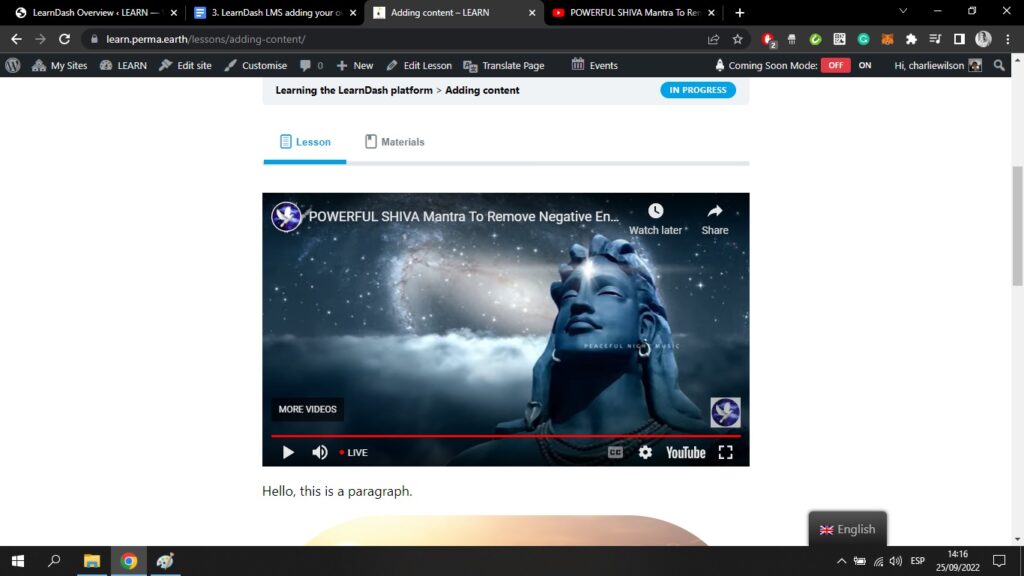
Jetons un coup d'œil à d'autres paramètres de l'application Paramètres page ;
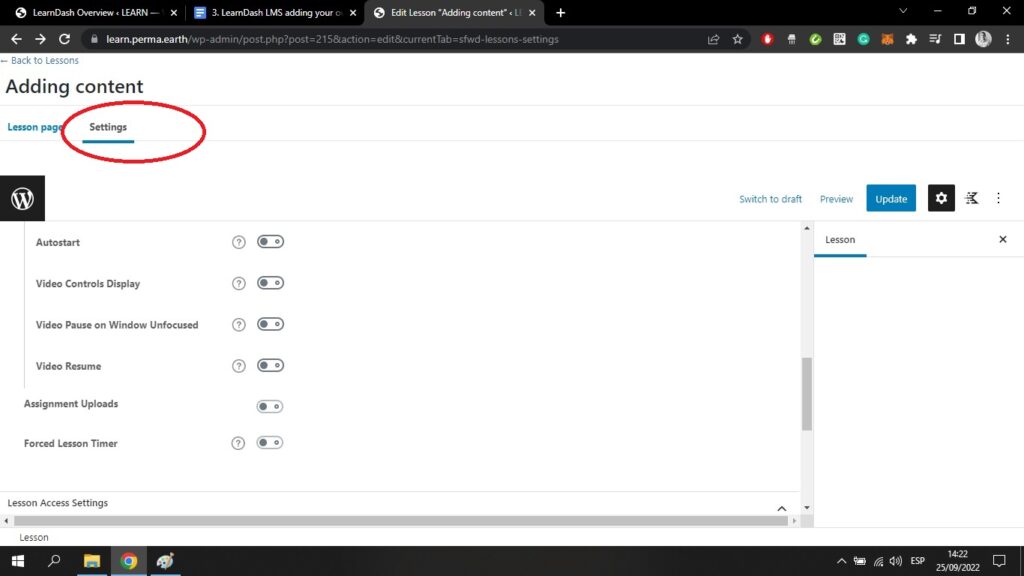
Si vous sélectionnez l'option Démarrage automatique la vidéo démarrera automatiquement lorsque quelqu'un ouvrira votre leçon.
Si vous sélectionnez l'option Affichage des commandes vidéo la vidéo permettra aux utilisateurs de l'arrêter, de la mettre en pause et de la lire.
Si vous activez Téléchargement des devoirs vous pouvez télécharger votre propre examen sur la page des leçons. Il peut être au format PDF, XLS ou ZIP. Vous pouvez choisir si le devoir sera automatiquement approuvé ou si l'administrateur devra aller voir les réponses et les approuver manuellement.
Enfin, si vous activez Minuterie de leçon forcéeVous pouvez ajouter une minuterie à la leçon, ce qui permet de limiter le temps dont disposent les utilisateurs pour naviguer dans la leçon.
Si vous souhaitez obtenir plus d'informations sur l'un de ces paramètres, vous pouvez soit cliquer sur le point d'interrogation situé à côté du paramètre, soit survoler le bouton de basculement ;
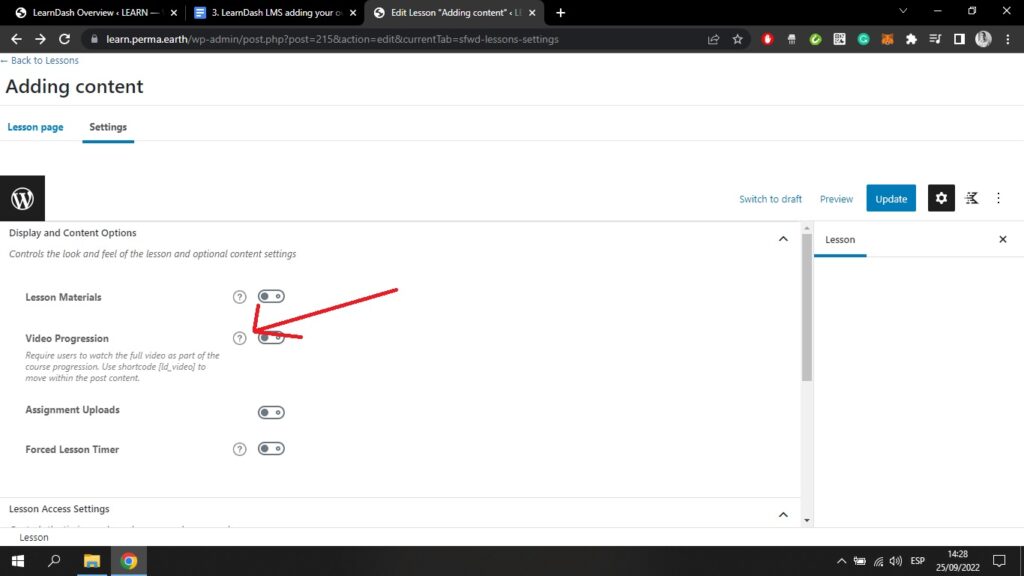
Les derniers paramètres de cette page, si vous descendez jusqu'en bas, sont des paramètres d'accès ;
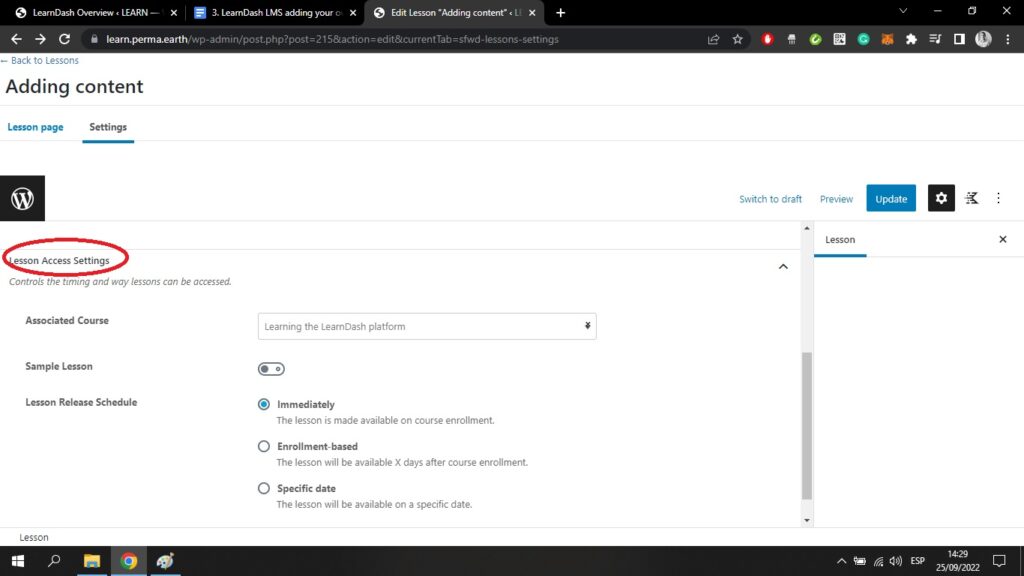
Ici, en cliquant sur Cours associévous pouvez indiquer à quel cours la leçon est affectée.
Vous pouvez faire de la leçon un Exemple de leçonCela signifie que tout le monde peut y accéder, qu'il soit ou non inscrit à votre cours.
Vous pouvez également choisir votre Calendrier de diffusion des cours. La leçon peut être mise à disposition immédiatement, un certain nombre de jours après l'inscription de l'utilisateur, ou à une date précise.
