Bonjour et bienvenue dans la deuxième leçon de ce cours, où vous apprendrez à créer et à ajouter du contenu.
Tout d'abord, accédez à votre LearnDash LMS à gauche et cliquez sur Leçons;
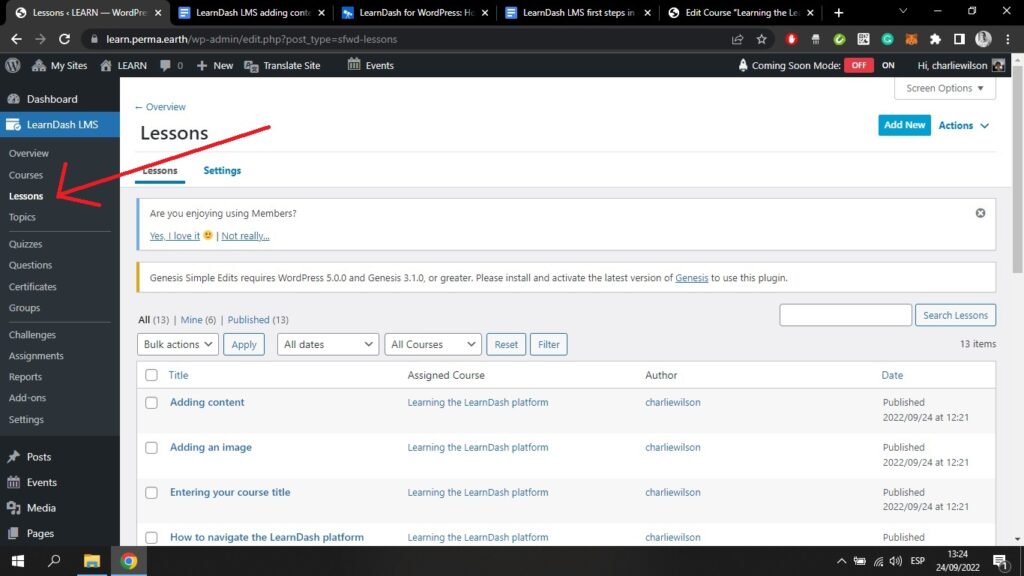
Vous verrez ici une interface avec toutes les leçons que vous avez créées dans le cours. Constructeur. Vous verrez également à quel cours les leçons appartiennent.
En cliquant sur le bouton Paramètres en haut de la page, vous accéderez à une page qui ressemble à celle-ci ;
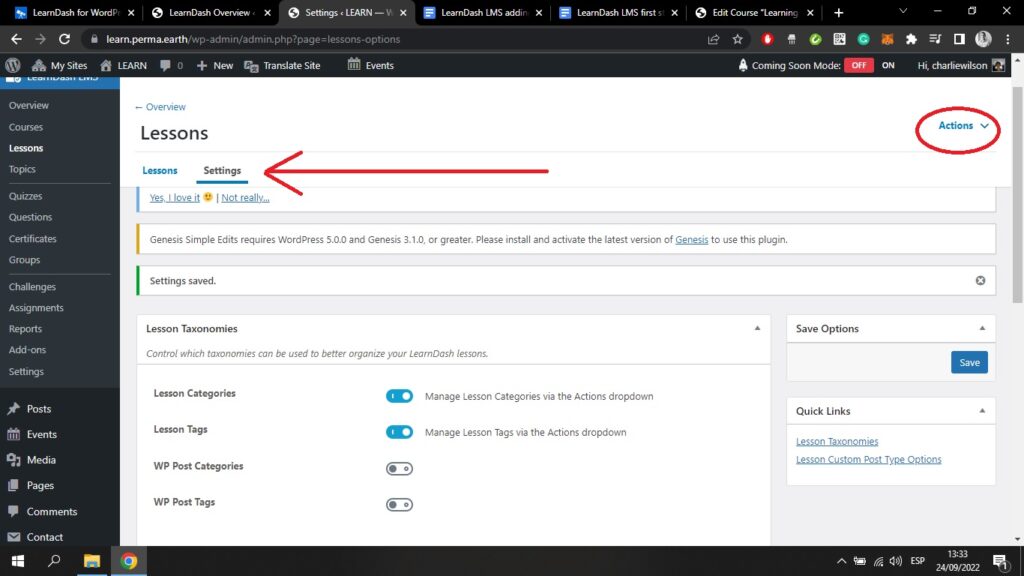
Ici, vous pouvez modifier les "Taxomonies de la leçon". Vous pouvez activer la fonction ;
- Catégories de leçons
- Tags de la leçon
- Catégories d'articles WP (WordPress)
- WP (WordPress) Post Tags
Vous devez ensuite cliquer sur le bouton bleu Économiser à droite de votre écran. Vous pourrez ainsi gérer ces quatre paramètres à partir de l'écran bleu. Actions en haut à droite de l'écran.
En faisant défiler vers le bas le Paramètres vous pourrez modifier votre Leçon Options de type d'article personnalisé ;
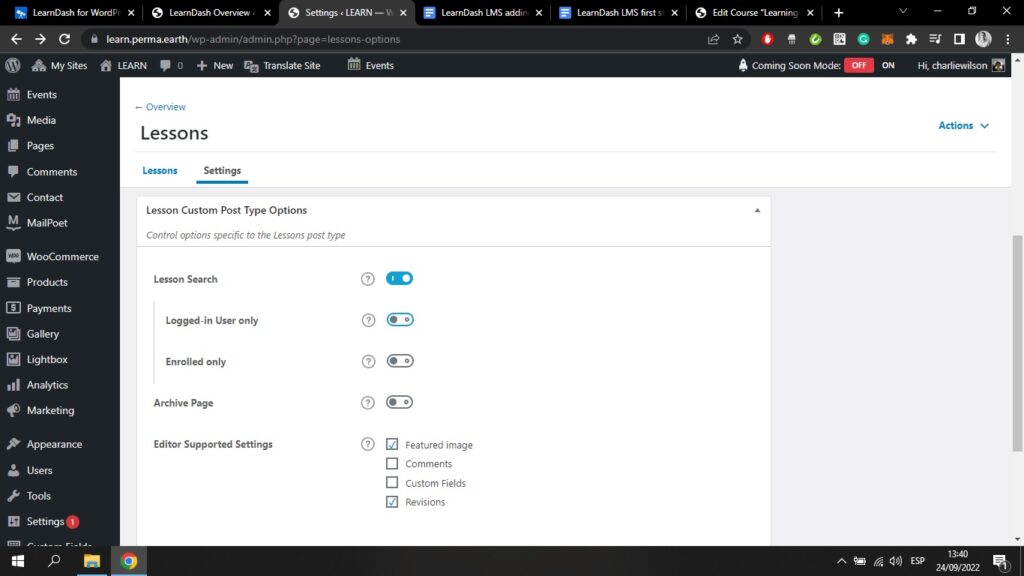
Ici, vous pouvez choisir si les leçons apparaîtront dans une recherche, si les leçons auront leur propre page d'archives, et plus encore.
Revenons maintenant à la zone des leçons en cliquant sur le bouton Leçons en haut de l'écran ;
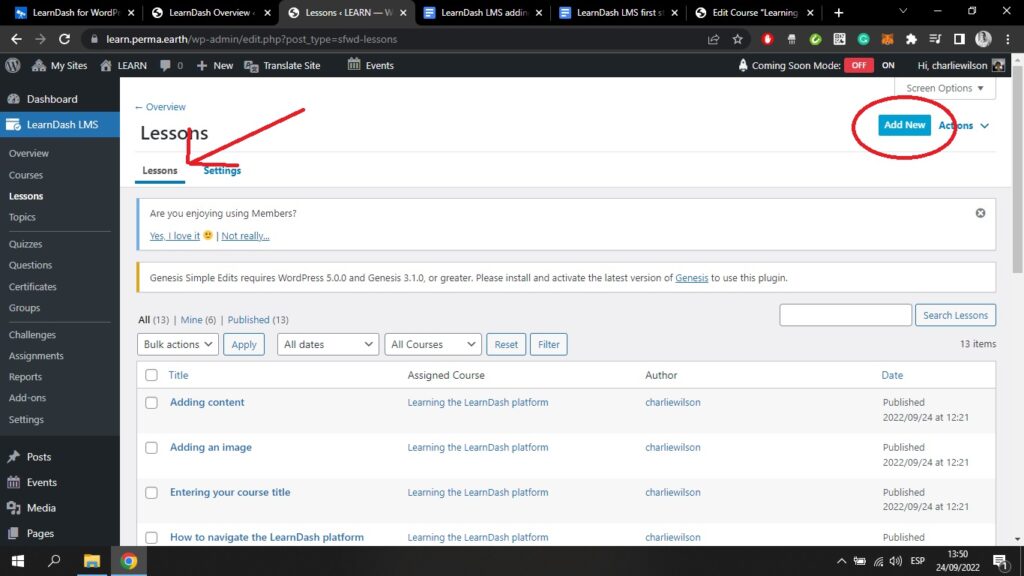
Ici, vous pouvez ajouter une nouvelle leçon en cliquant sur le bouton Ajouter un nouveau en haut à droite de l'écran. Cependant, si vous avez suivi ma leçon précédente, vous aurez déjà créé votre plan de cours dans le cours Constructeur.
Cliquez sur l'une des leçons de cette page. Si je clique sur la leçon intitulée "Ajouter du contenu", j'accède à une page qui ressemble à celle-ci ;
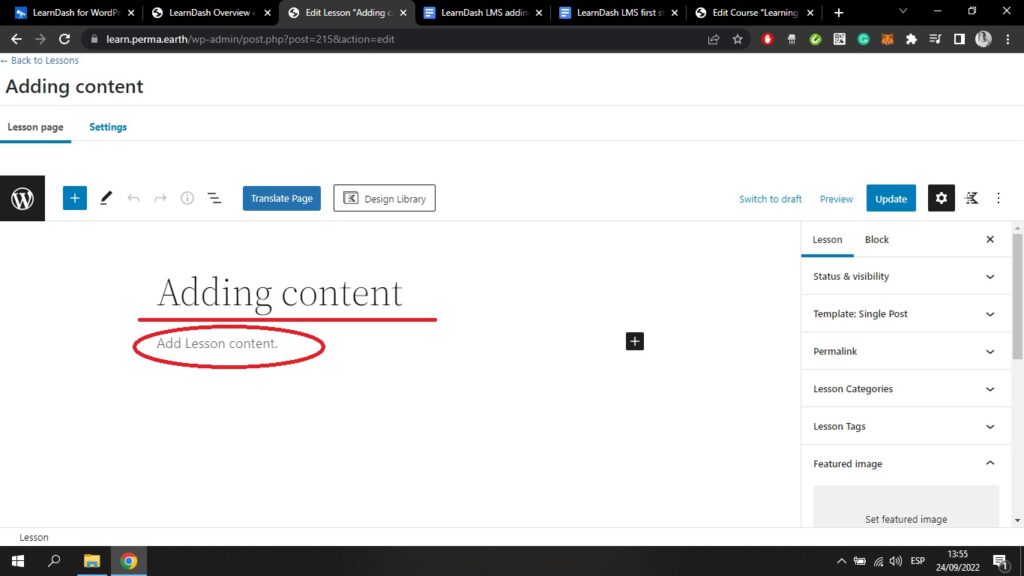
Ici, vous pouvez voir que le titre de la leçon est déjà visible - dans ce cas, il s'agit de "Ajouter du contenu".
Dans la zone encerclée qui indique "Add Lesson content", vous pouvez ajouter du contenu à l'aide de l'éditeur de blocs de WordPress.
Si vous commencez à taper, vous ajouterez automatiquement un paragraphe. Si vous cliquez sur la croix blanche dans le cadre noir, vous verrez apparaître un menu déroulant de différents "blocs" que vous pouvez ajouter ;
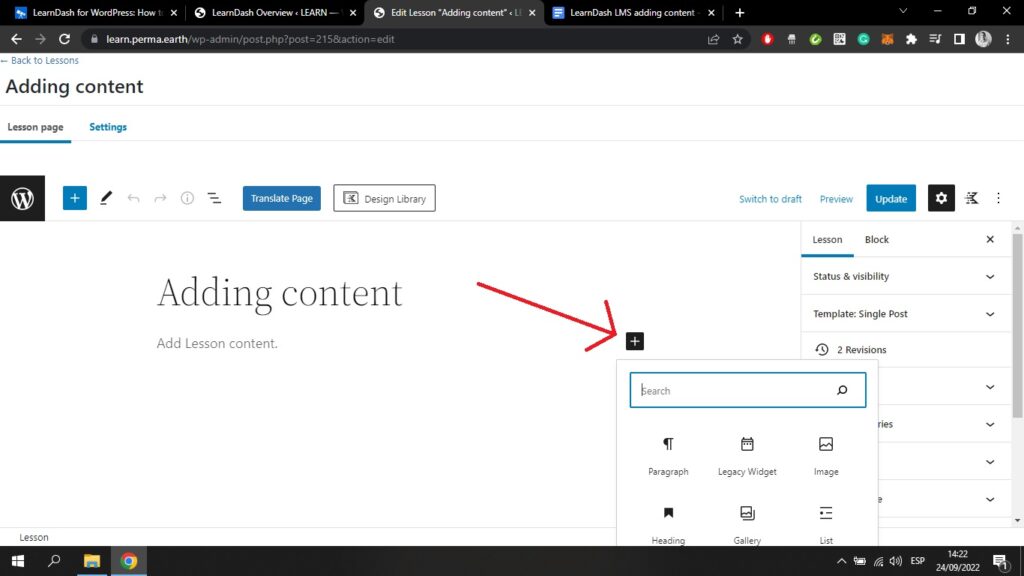
Vous avez la possibilité d'ajouter un ;
- Paragraphe
- Widget de l'héritage
- Image
- Rubrique
- Galerie
- Liste
Un paragraphe, comme vous l'avez deviné, est un bloc de texte. Voyons quelles sont les options dont vous disposez lorsque vous créez un paragraphe ;
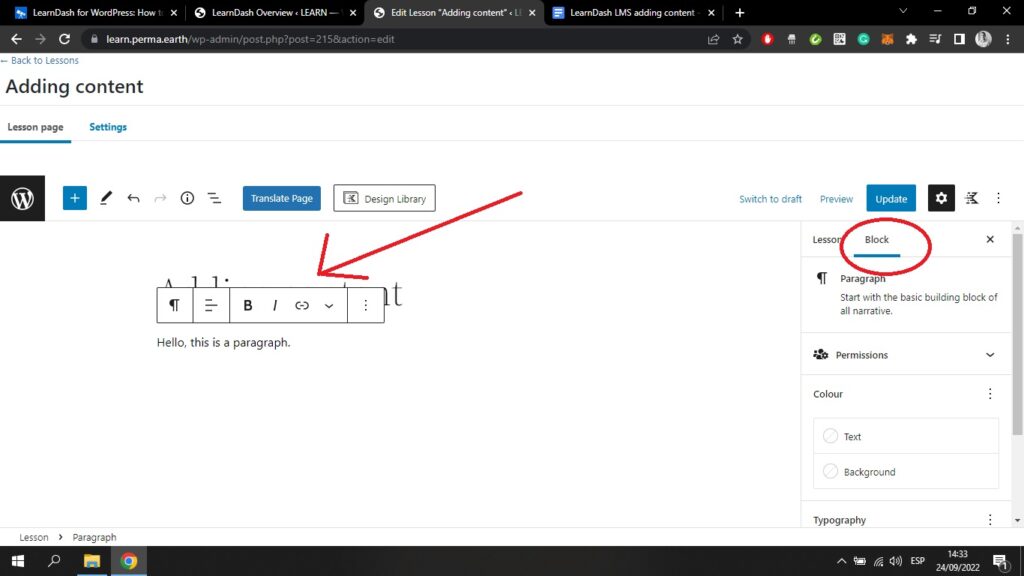
Une fois que vous avez créé un "bloc" de contenu, une barre latérale s'affiche, à droite de l'écran, qui vous permet de modifier les paramètres de ce bloc. Pour un paragraphe, vous pouvez modifier la couleur du texte et de l'arrière-plan. Vous pouvez également modifier la taille de la police, ainsi que d'autres paramètres tels que l'espacement des lettres, etc.
Comme vous pouvez le voir, au-dessus du paragraphe, une autre barre apparaît qui vous permet de mettre le texte en gras ou en italique, d'ajouter un lien hypertexte, de modifier l'alignement du texte, etc.
Si vous choisissez d'ajouter une image, un écran comme celui-ci s'affiche ;
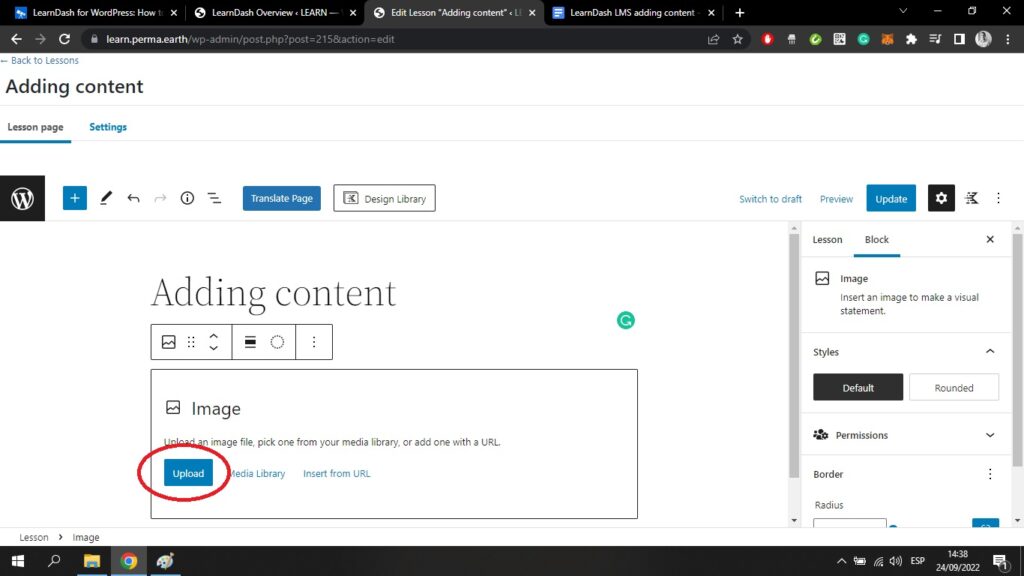
En cliquant sur "Télécharger", vous pouvez télécharger une image depuis votre appareil. Vous pouvez également copier une image à partir d'une URL. Il est important de faire attention aux images protégées par des droits d'auteur. Essayez d'utiliser vos propres photos ou des images provenant de sites de stockage de photos.
Là encore, vous disposez d'un certain nombre d'options pour personnaliser ce "bloc", qui apparaissent dans la barre latérale à droite de l'écran et directement au-dessus du bloc ;
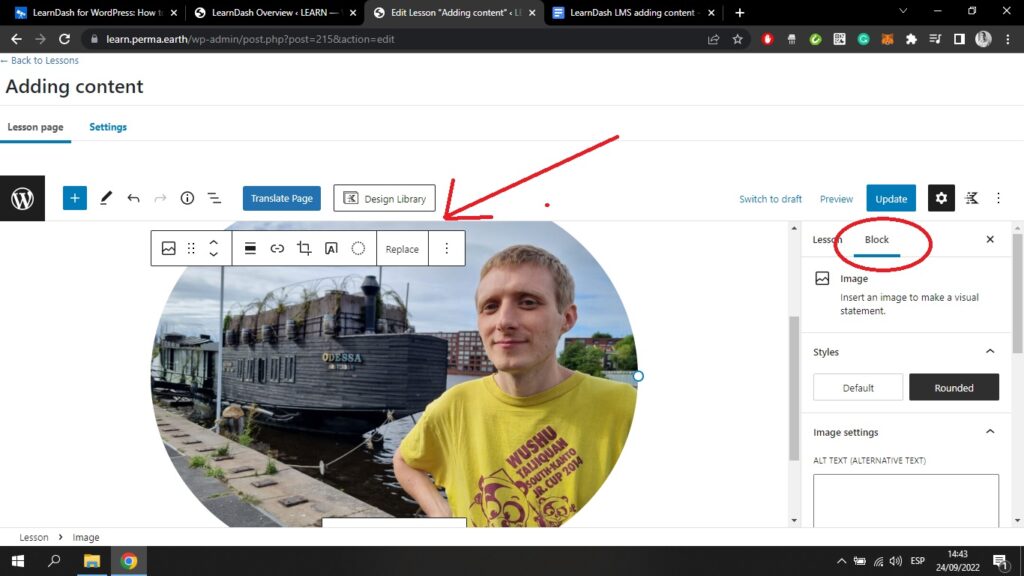
Vous pouvez obtenir une image aux bords arrondis (comme ci-dessus). Vous pouvez également modifier l'alignement de l'image, recadrer l'image, ajouter du texte sur l'image, ajouter un filtre, etc.
Si je clique sur "ajouter un bloc" et que je choisis d'ajouter une galerie, je peux ajouter une série d'images en une seule fois ;
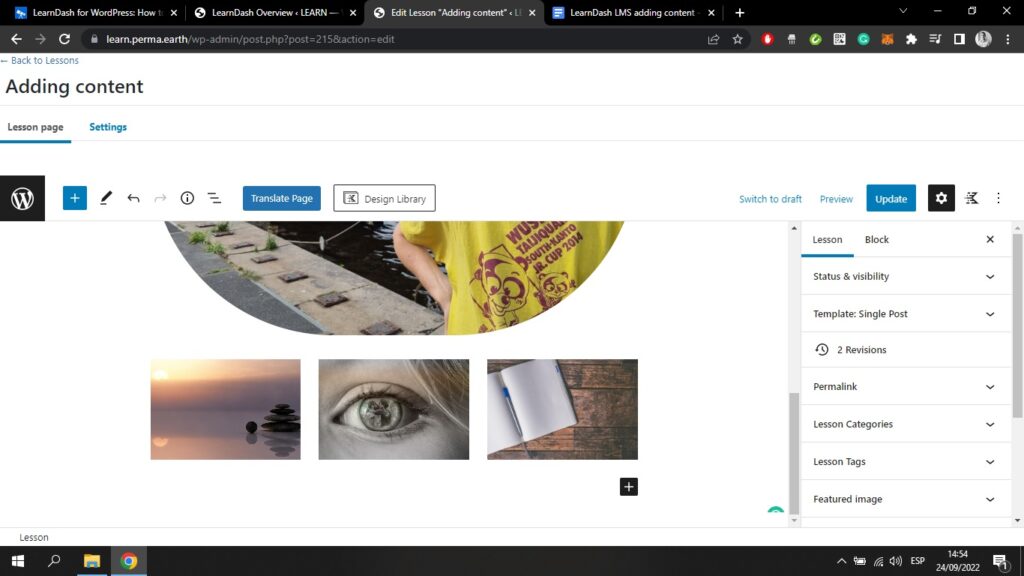
Si je clique sur "ajouter un bloc" et que je choisis d'ajouter un titre, je peux ajouter un sous-titre dans le texte ;
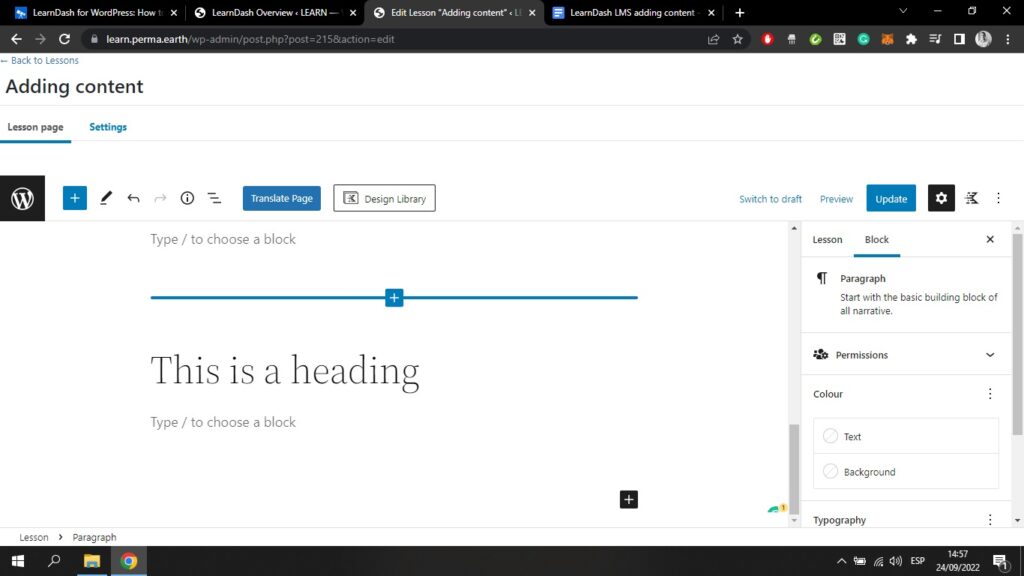
Enfin, si je clique sur "ajouter un bloc" et que je choisis de créer une liste, je peux ajouter une liste à puces à la leçon ;
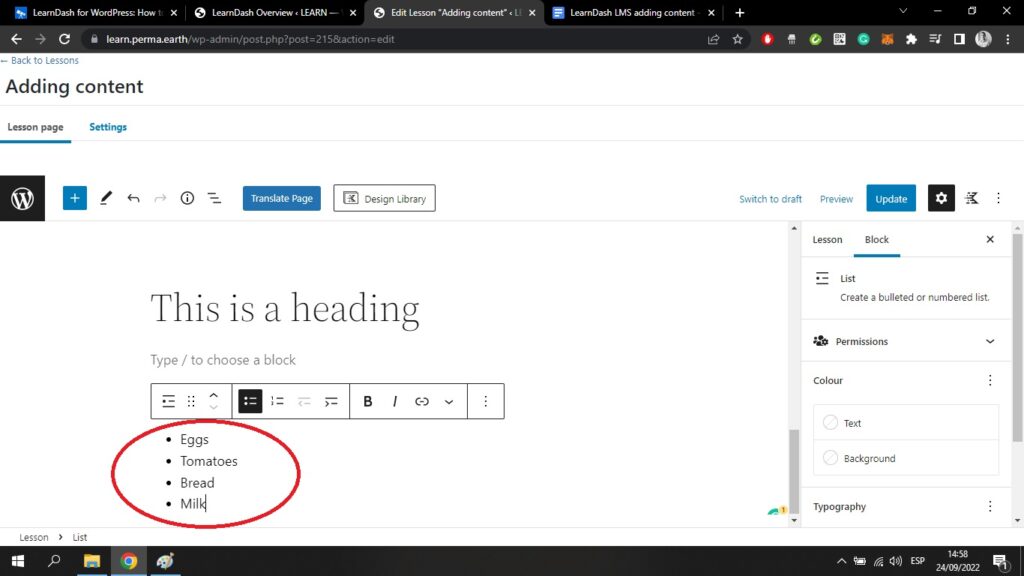
Si je clique sur le bouton bleu "Mise à jour" en haut à droite de l'écran, puis sur le bouton de prévisualisation situé à côté, je pourrai voir cette leçon telle qu'elle apparaîtrait sur le front-end.
Cette leçon (qui a l'air bizarre) se présente comme suit ;
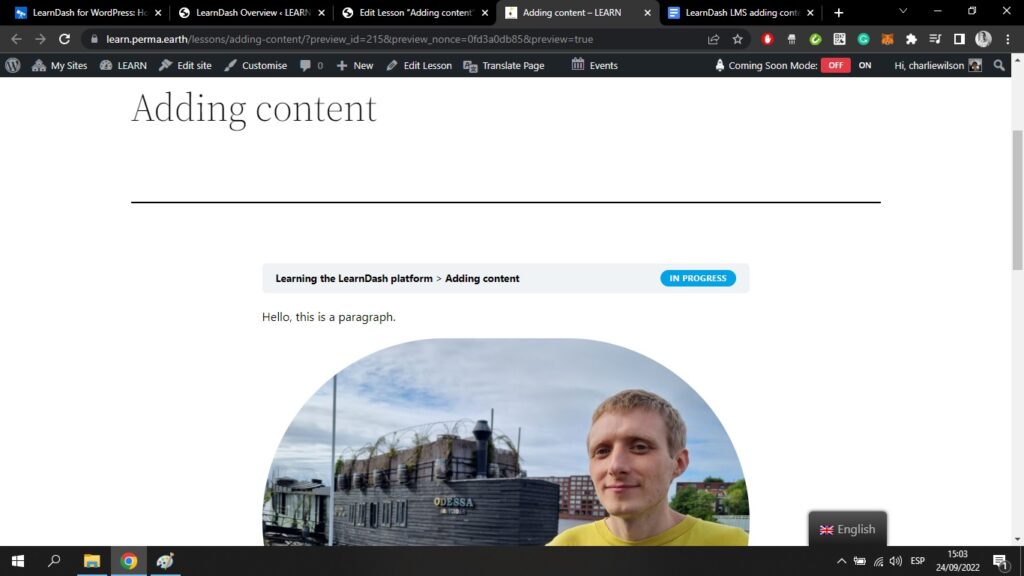
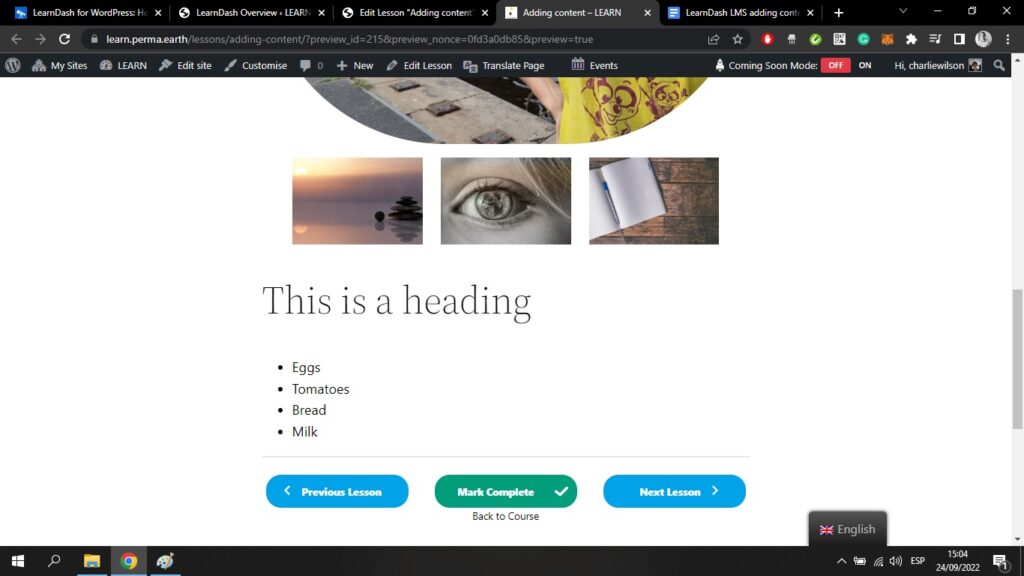
Ici, en tant qu'utilisateur, je peux voir tout le contenu du cours qui a été ajouté à la leçon jusqu'à présent. Je peux marquer la leçon comme terminée. Je peux également passer à la leçon précédente ou à la leçon suivante.
