Salve e benvenuti alla seconda lezione di questo corso, in cui imparerete a creare e aggiungere contenuti.
Per prima cosa, accedere al proprio sito LMS LearnDash a sinistra e fare clic su Lezioni;
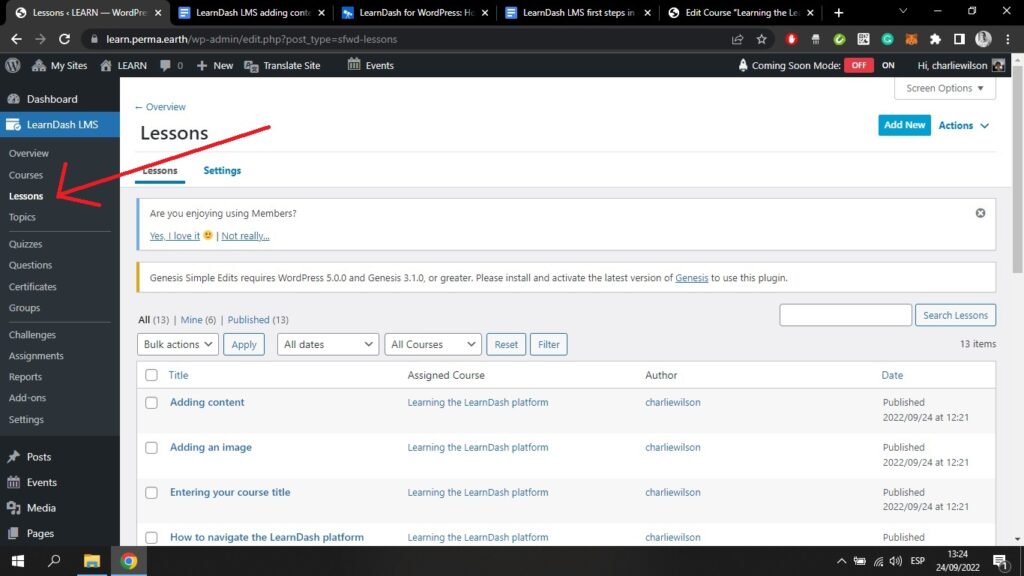
Qui viene visualizzata un'interfaccia con tutte le lezioni create nel corso. Costruttore. Si vedrà anche a quale corso appartengono le lezioni.
Facendo clic sul pulsante Impostazioni nella parte superiore della pagina, si accede a una pagina simile a questa;
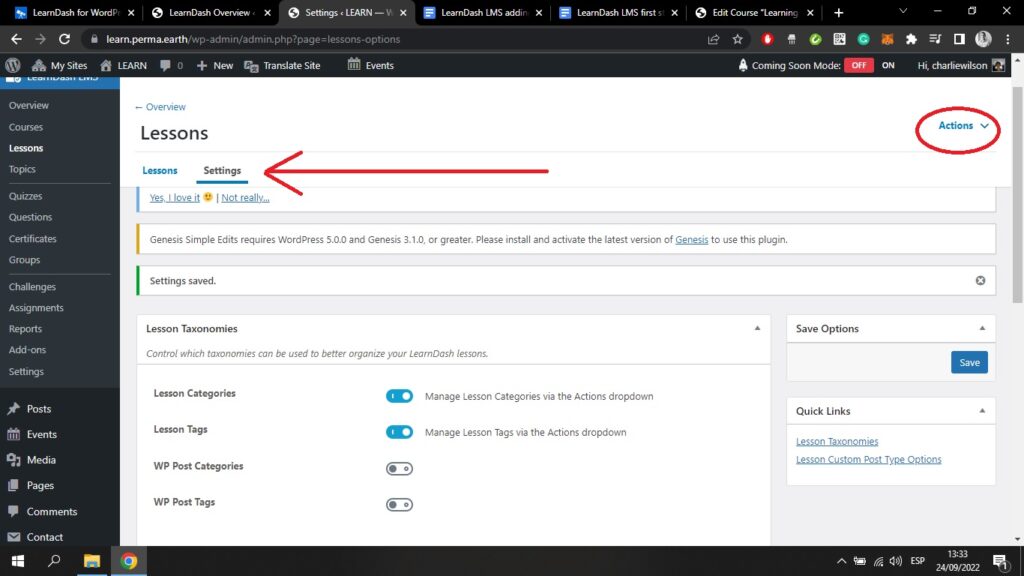
Qui è possibile modificare le "Tassonomie della lezione". È possibile attivare la funzione;
- Categorie di lezioni
- Tag delle lezioni
- WP (WordPress) Categorie di post
- WP (WordPress) Tag dei post
È quindi necessario fare clic sul pulsante blu Risparmiare sulla destra dello schermo. In questo modo, potrete gestire queste quattro impostazioni dalla schermata blu. Azioni in alto a destra dello schermo.
Scorrendo la pagina Impostazioni pagina, sarà possibile modificare il proprio Lezione Opzioni dei tipi di post personalizzati;
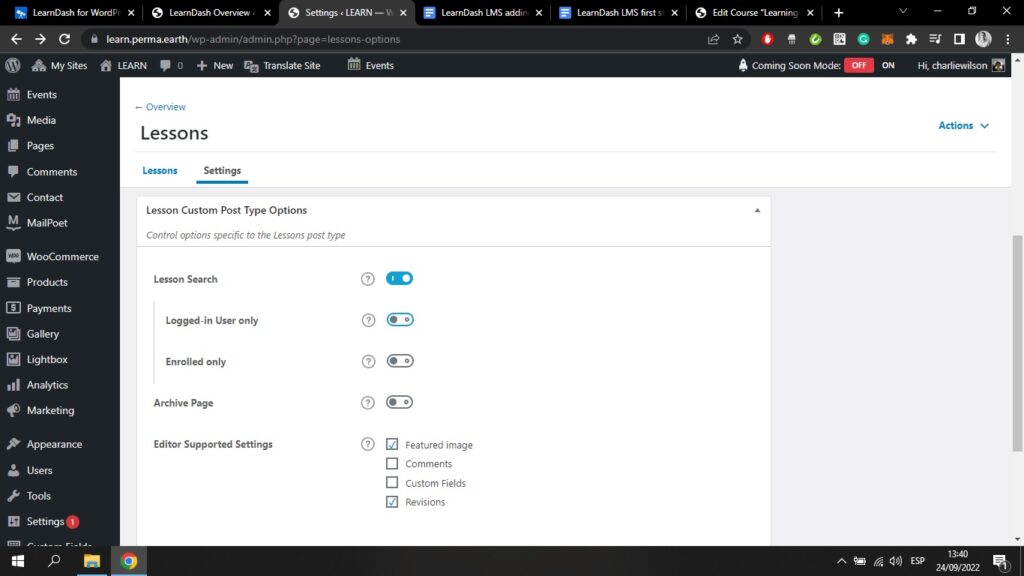
Qui si può scegliere se le lezioni verranno visualizzate in una ricerca, se le lezioni avranno una propria pagina di archivio e altro ancora.
Torniamo ora all'area delle lezioni facendo clic sul pulsante Lezioni nella parte superiore dello schermo;
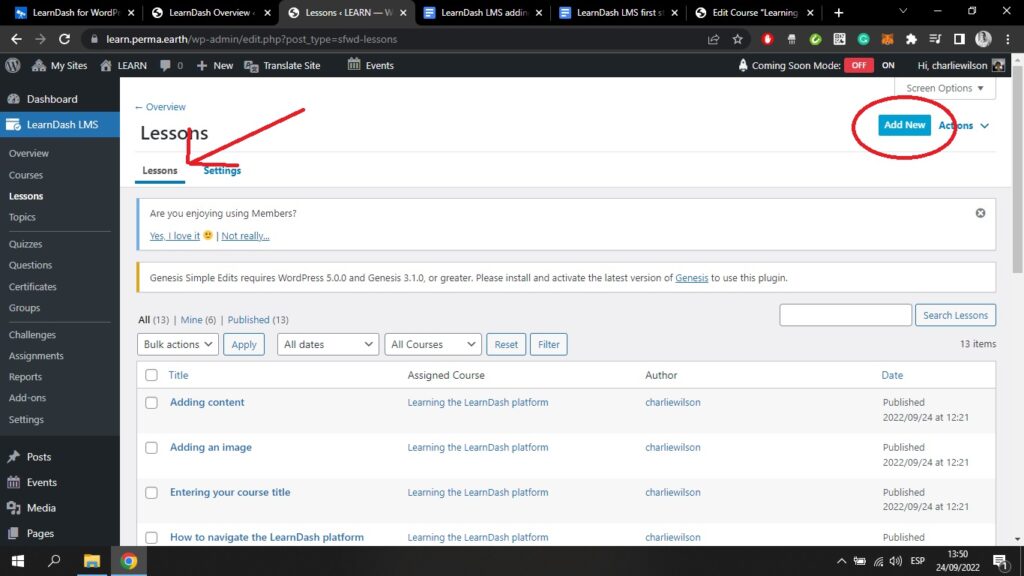
Qui è possibile aggiungere una nuova lezione facendo clic sul pulsante Aggiungi nuovo in alto a destra. Tuttavia, se avete seguito la mia lezione precedente, avrete già creato il vostro schema del corso nel corso Costruttore.
Facciamo clic su una delle lezioni di questa pagina. Se clicco sulla lezione intitolata "Aggiunta di contenuti", verrò portato a una pagina che assomiglia a questa;
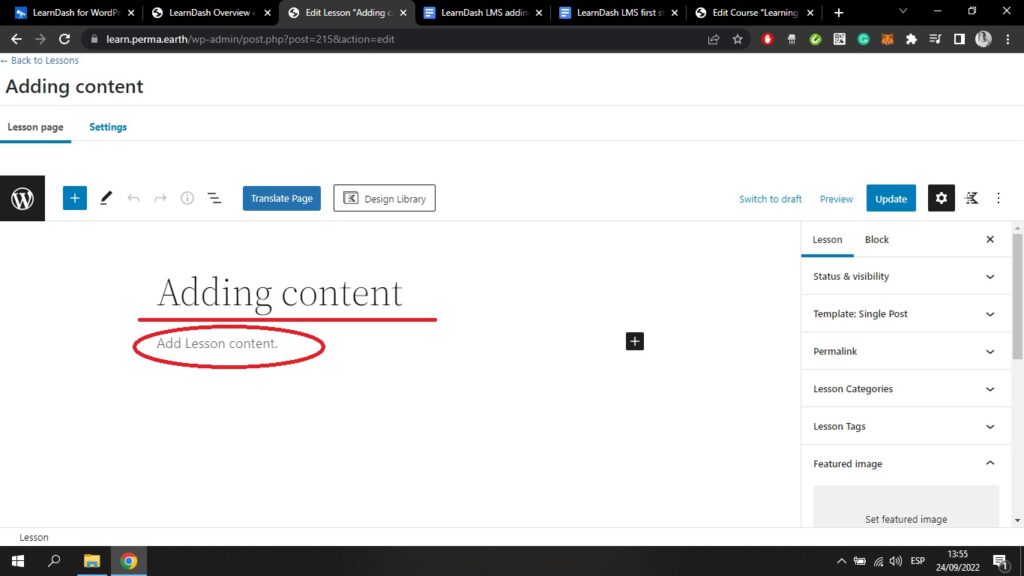
Qui si può notare che il titolo della lezione è già visibile: in questo caso, è "Aggiunta di contenuti".
Nell'area cerchiata con la dicitura "Aggiungi contenuto della lezione", è possibile aggiungere contenuti utilizzando l'editor di blocchi di WordPress.
Se si inizia a digitare, si aggiunge automaticamente un paragrafo. Se si fa clic sulla croce bianca nel riquadro nero, viene visualizzato un menu a discesa con diversi "blocchi" che si possono aggiungere;
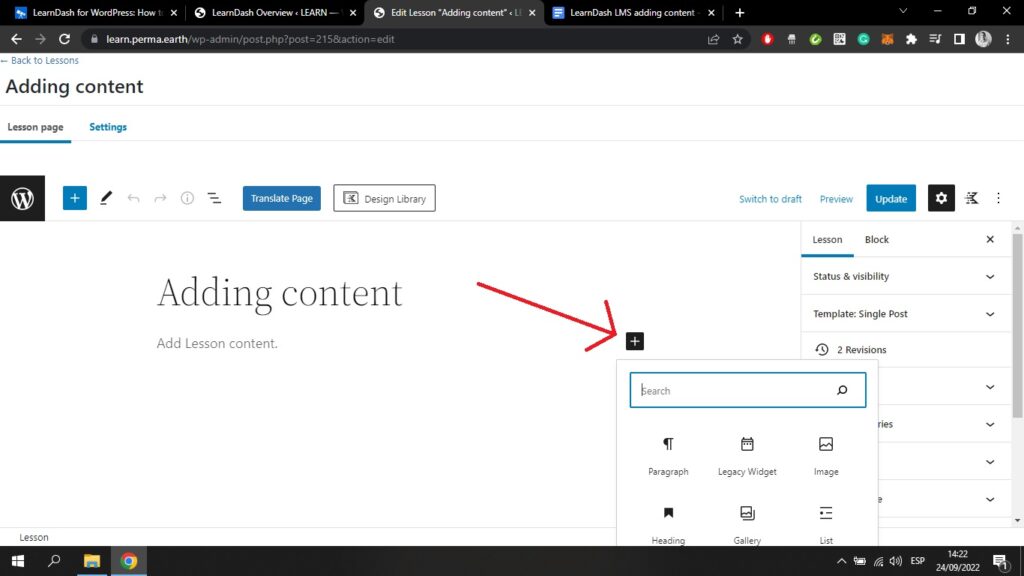
È possibile aggiungere un'opzione;
- Paragrafo
- Widget dell'eredità
- Immagine
- Intestazione
- Galleria
- Elenco
Un paragrafo, come avrete capito, è un blocco di testo. Esaminiamo le opzioni disponibili per la creazione di un paragrafo;
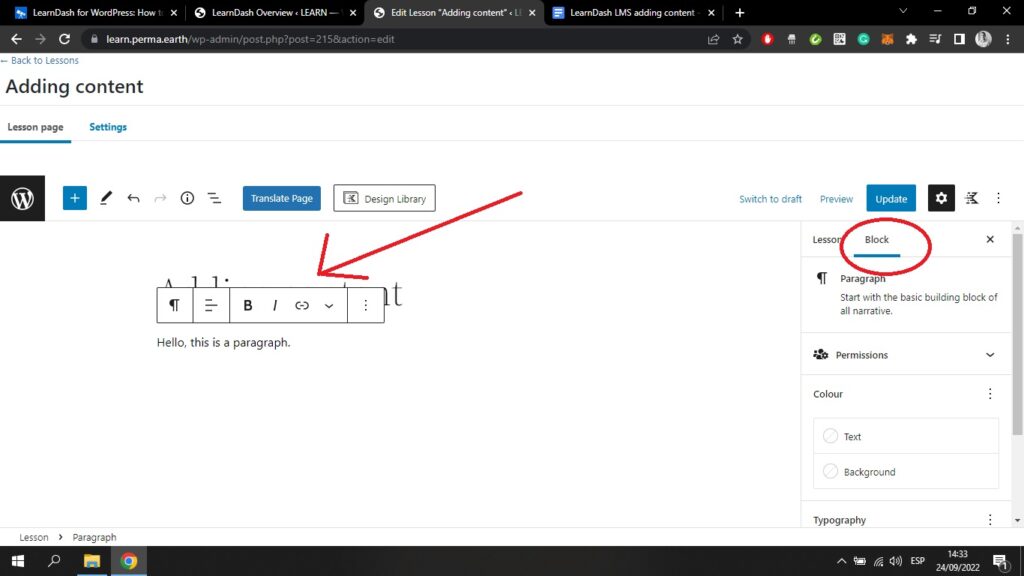
Una volta creato un qualsiasi "blocco" di contenuti, si aprirà una barra laterale, sul lato destro dello schermo, che consentirà di modificare le impostazioni di questo blocco. Per un paragrafo, è possibile modificare il colore del testo e dello sfondo. È inoltre possibile modificare la dimensione dei caratteri e altre impostazioni, come la spaziatura delle lettere, ecc.
Come si può vedere, sopra il paragrafo appare un'altra barra che consente di far apparire il testo in grassetto o in corsivo, di aggiungere un collegamento ipertestuale, di modificare l'allineamento del testo e altro ancora.
Se si sceglie di aggiungere un'immagine, appare una schermata come questa;
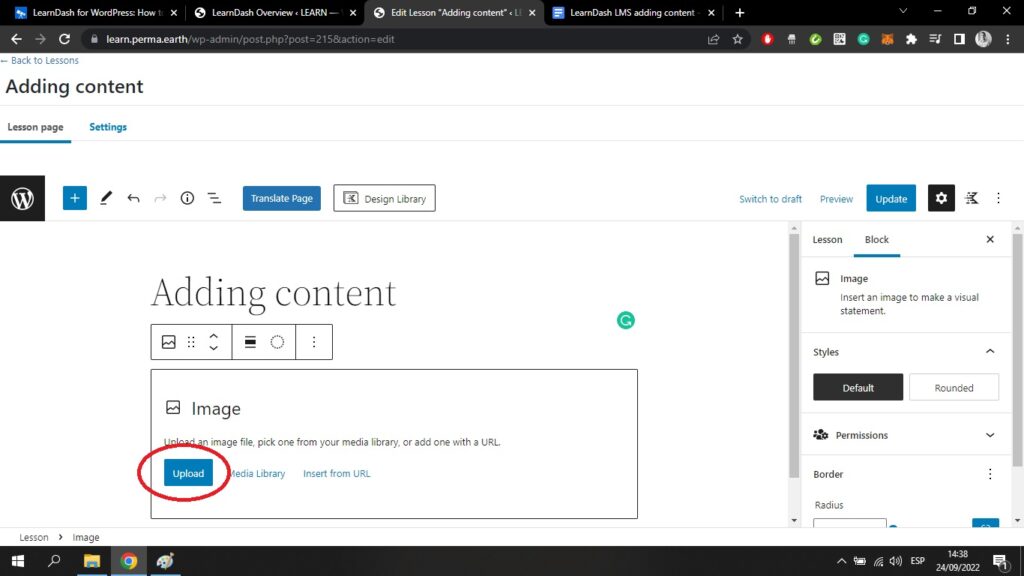
Facendo clic su "Carica", è possibile caricare un'immagine dal proprio dispositivo. È anche possibile copiare un'immagine da un URL. È importante fare attenzione alle immagini protette da copyright. Cercate di utilizzare le vostre foto o quelle provenienti da siti web di foto stock.
Anche in questo caso, sono disponibili diverse opzioni per personalizzare questo "blocco", che appaiono nella barra laterale sul lato destro dello schermo e direttamente sopra il blocco;
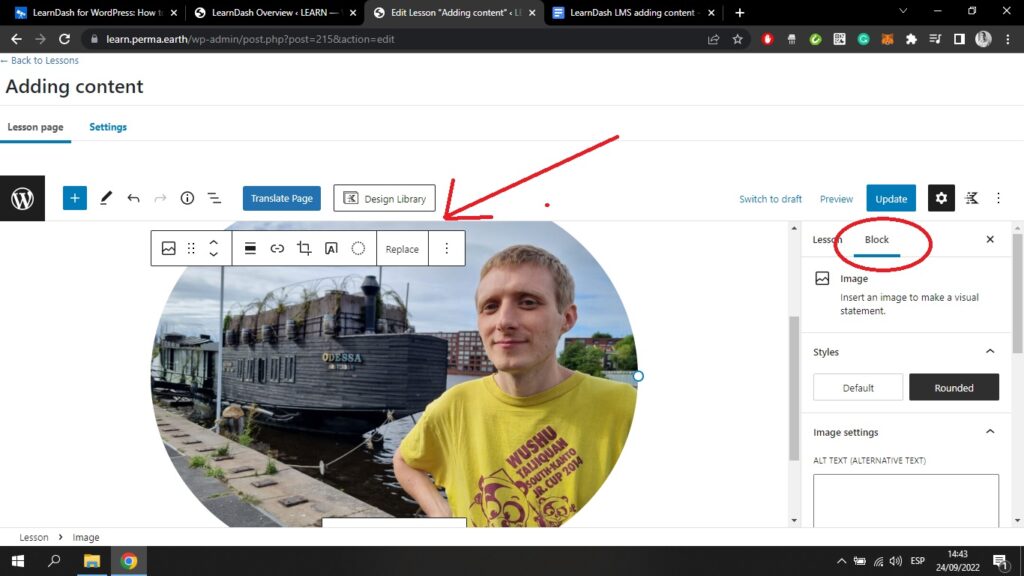
È possibile ottenere un'immagine con bordi arrotondati (come sopra). È inoltre possibile modificare l'allineamento dell'immagine, ritagliare l'immagine, aggiungere testo all'immagine, aggiungere un filtro e altro ancora.
Se faccio clic su "aggiungi blocco" e scelgo di aggiungere una galleria, posso aggiungere una serie di immagini contemporaneamente;
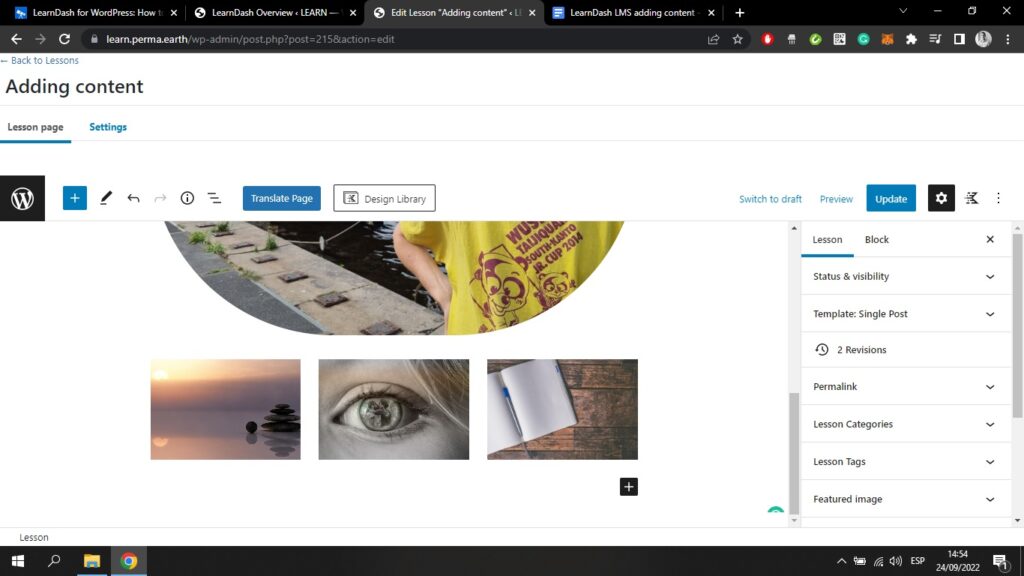
Se faccio clic su "aggiungi blocco" e scelgo di aggiungere un titolo, posso aggiungere un sottotitolo all'interno del testo;
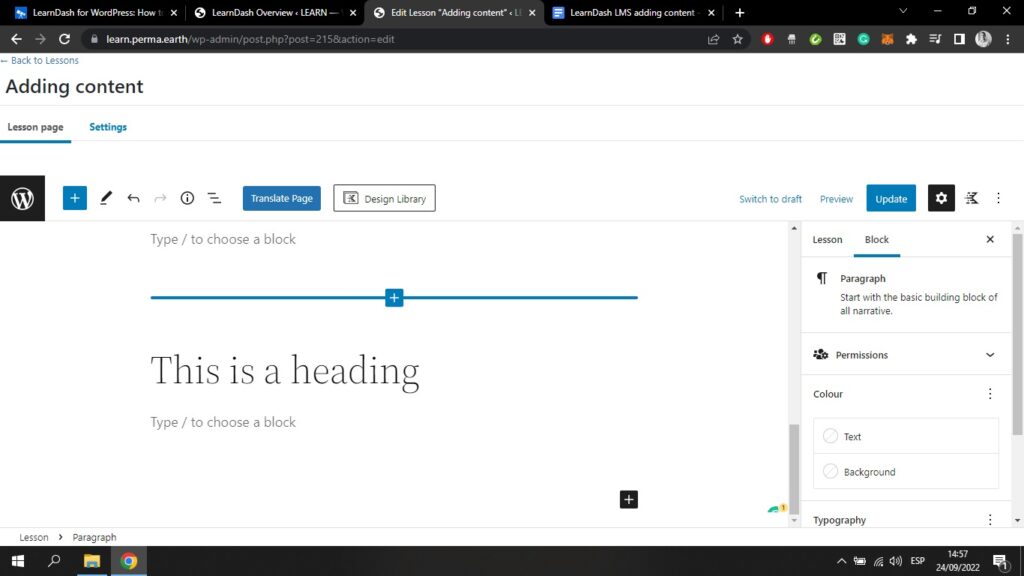
Infine, se faccio clic su "aggiungi blocco" e scelgo di creare un elenco, posso aggiungere un elenco puntato alla lezione;
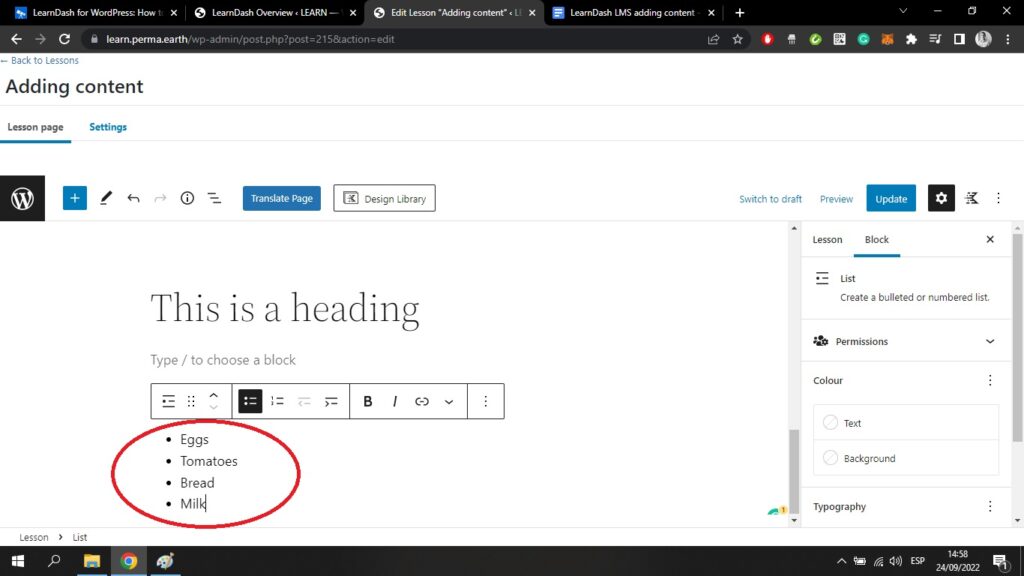
Se faccio clic sul pulsante blu "Aggiorna" in alto a destra dello schermo e poi sul pulsante di anteprima accanto, potrò vedere la lezione così come appare sul front-end.
Questa lezione (dall'aspetto buffo) si presenta così;
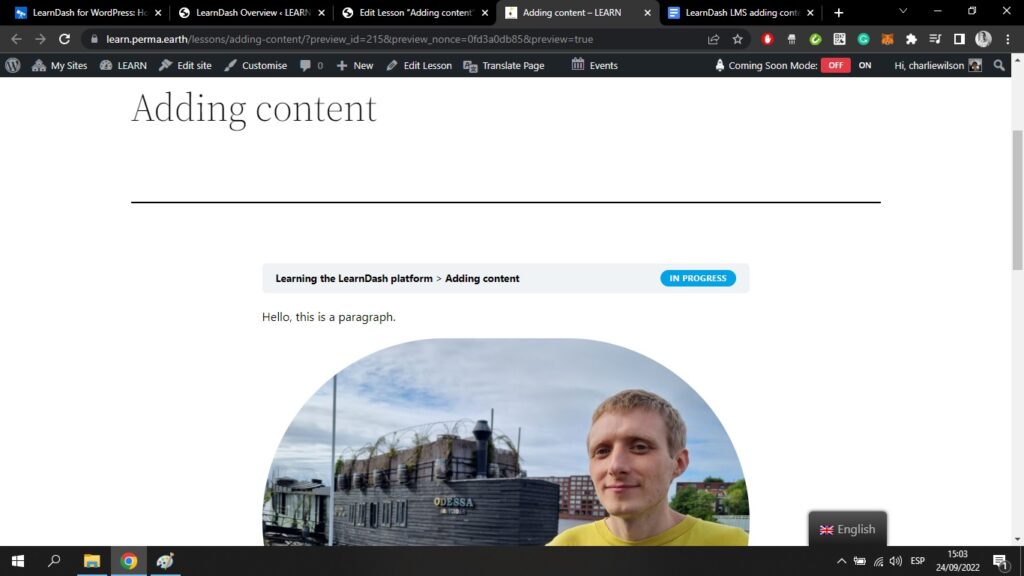
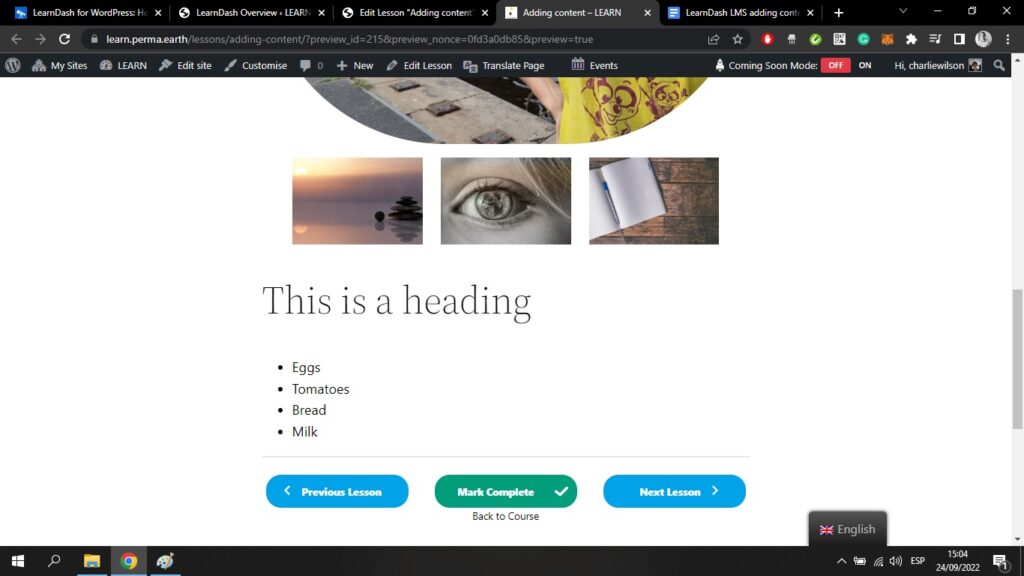
Qui, come utente, posso vedere tutti i contenuti del corso che sono stati aggiunti alla lezione fino a quel momento. Posso contrassegnare la lezione come completa. Posso anche passare alla lezione precedente o a quella successiva.
