Ciao a tutti, continuiamo con l'ultima lezione.
Anche in questo caso, ci occuperemo dell'editor di blocchi di WordPress. Sul vostro Pagina delle lezioni (o qualsiasi altra pagina che utilizzi l'editor di blocchi di WordPress), è possibile vedere queste schede sul lato destro, sotto la voce Lezione;
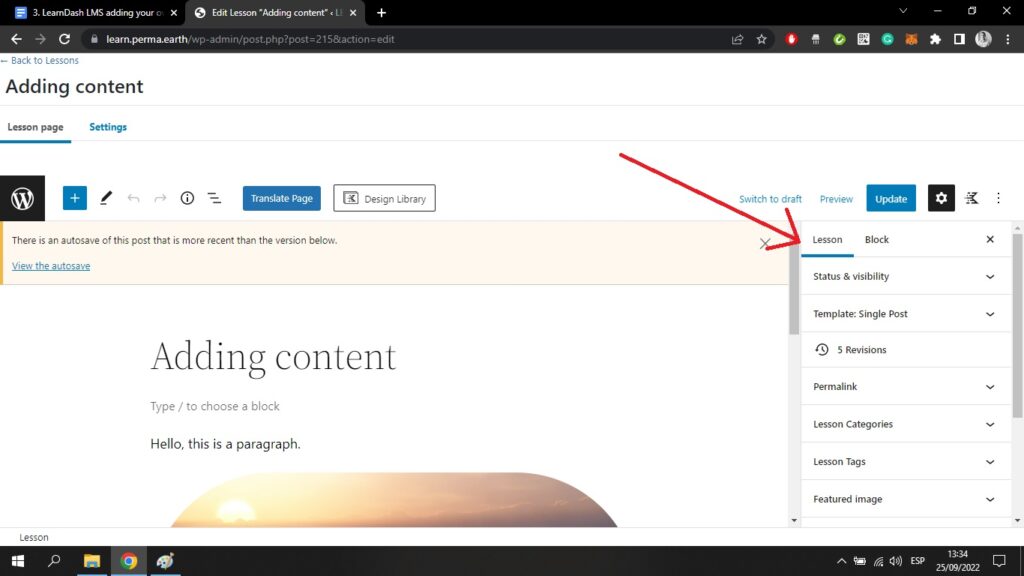
Facendo clic su Stato e visibilità si può vedere quando la lezione è stata pubblicata, se è visibile pubblicamente e chi è l'autore della lezione. Qui si può anche cancellare la lezione e mandarla nel cestino.
Facendo clic sul pulsante Modello si vedrà che si sta utilizzando il modello predefinito.
Sotto questa scheda è possibile vedere quante revisioni sono state fatte alla lezione, cioè quante volte sono state apportate modifiche e salvate.
Facendo clic sul pulsante Permalink è possibile modificare l'URL della lezione. Per impostazione predefinita, l'URL terminerà con il titolo della lezione creata. Probabilmente è meglio mantenerlo così.
Facendo clic su Categorie di lezioni è possibile raggruppare questa lezione in una categoria specifica. Questo può essere utile per l'organizzazione del corso, ma non è del tutto necessario.
Facendo clic su Tag della lezione è possibile etichettare la lezione con parole specifiche. In questo modo la lezione verrà raggruppata con altre lezioni che sono contrassegnate dalla stessa parola. Anche in questo caso, ciò può essere utile per l'organizzazione, ma non è del tutto necessario.
Facendo clic su Immagine in evidenza è possibile aggiungere l'immagine principale della lezione. Questa immagine apparirà sul front-end, nella parte superiore della lezione, direttamente sotto il titolo della lezione.
Facendo clic su Attributi postali è possibile modificare l'ordine in cui la pagina della lezione appare nel corso. È meglio cambiare questo ordine nel corso Costruttoreche abbiamo affrontato nella nostra prima lezione insieme.
Facendo clic su Contenuti associati si potrà navigare verso la pagina iniziale del corso o verso altre lezioni all'interno del corso.
E infine, il Panoramica La scheda in basso è irrilevante per la creazione del corso e va oltre le autorizzazioni.
Se ora si lascia l'editor di blocchi di WordPress e si arriva all'opzione Impostazioni in alto a sinistra dello schermo, si aprirà una pagina simile a questa;
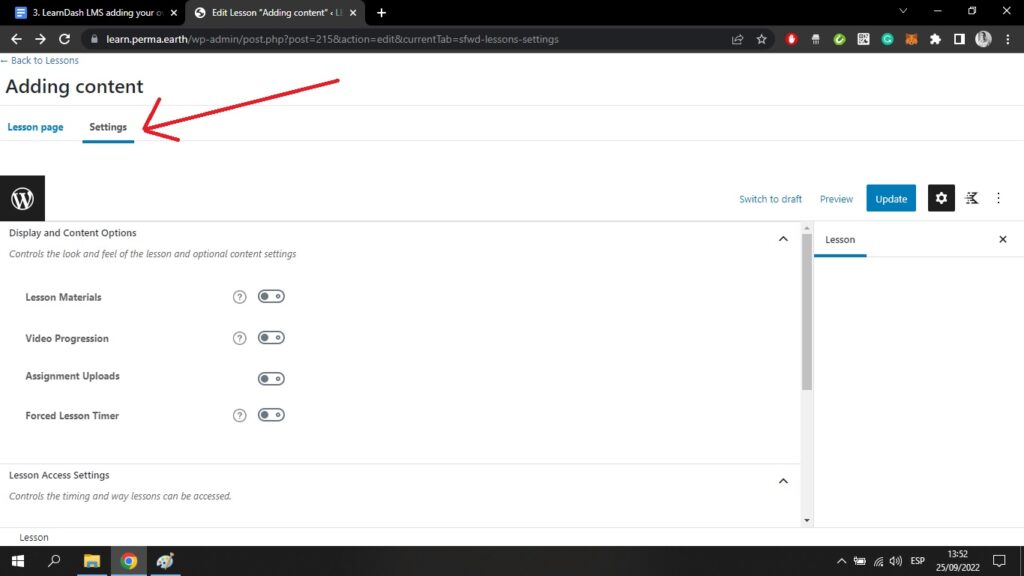
Selezionando il tasto Materiale per le lezioni L'impostazione consente di aggiungere alla pagina della lezione i file caricati dal proprio PC o i collegamenti URL ad altre pagine web. Questi possono includere immagini, file audio o video. Si tratta di risorse aggiuntive per aiutare gli utenti a seguire il corso.
Sul lato anteriore, un'ulteriore I materiali La pagina verrà aggiunta alla lezione con queste risorse. L'aspetto è questo. (Notate che qui ho aggiunto un file audio);
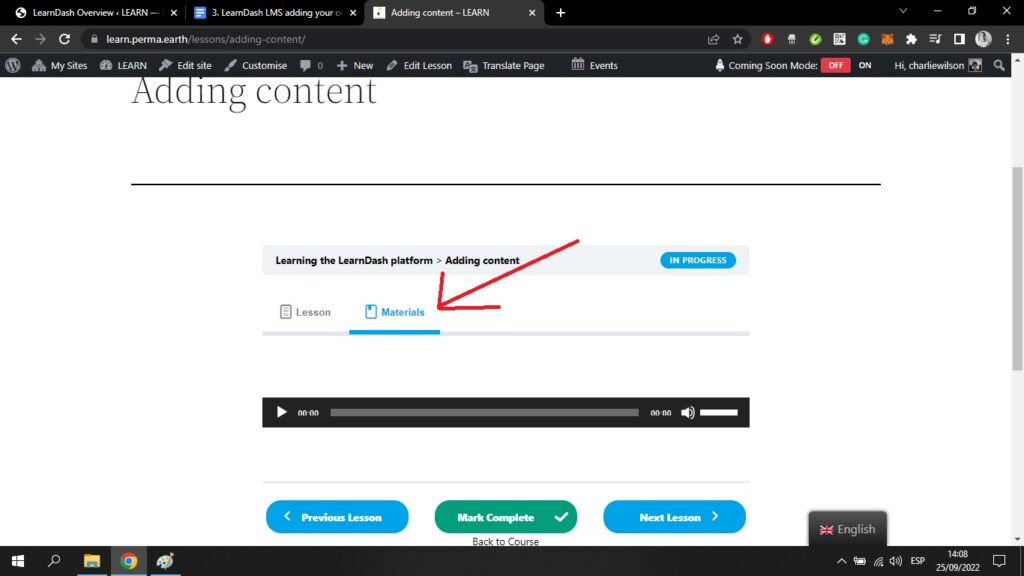
Selezionando il tasto Progressione video è possibile aggiungere un video alla lezione, utilizzando un URL, un iFrame o uno shortcode. Ciò significa che è possibile caricare video da altre parti (ad esempio, da YouTube) e poi incorporarli nel corso.
È possibile selezionare che il video venga guardato all'inizio della lezione, prima di completare le altre fasi, o che venga guardato alla fine della lezione.
Qui potete vedere che ho aggiunto un video di Shiva mantra da YouTube all'inizio della lezione;
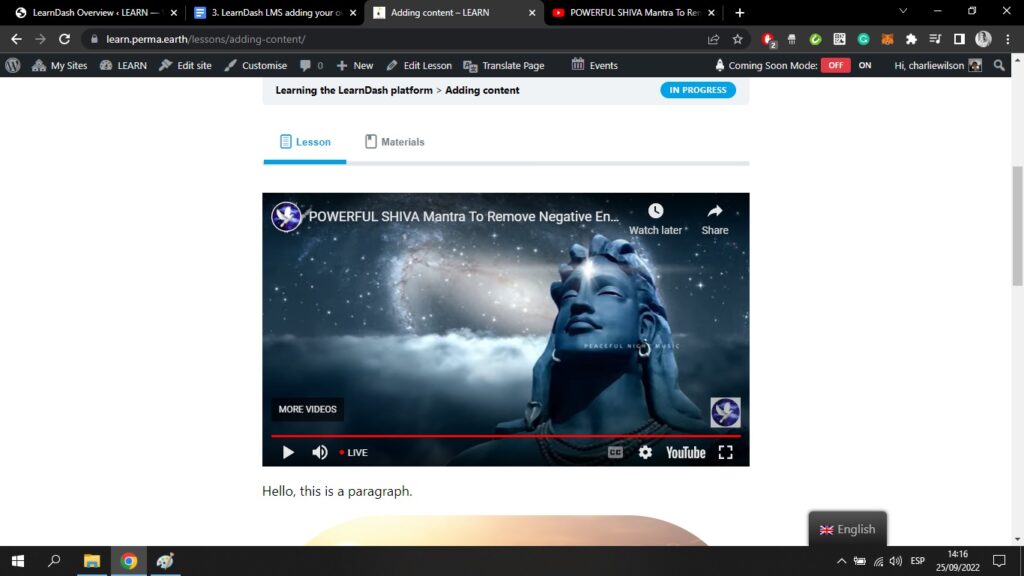
Vediamo alcune altre impostazioni di Impostazioni pagina;
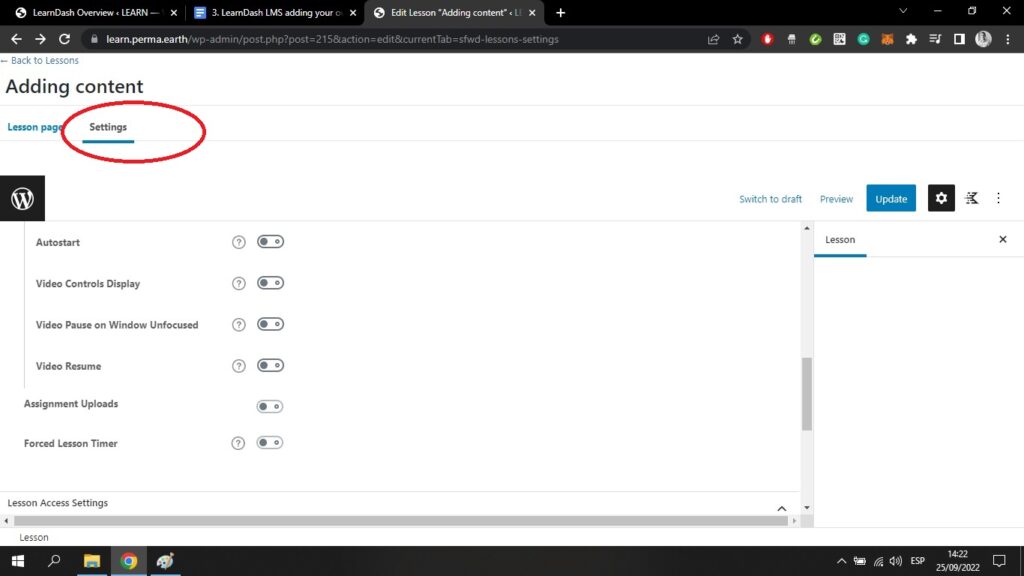
Se si seleziona l'opzione Avvio automatico il video si avvierà automaticamente quando qualcuno aprirà la lezione.
Se si seleziona l'opzione Display dei controlli video Il video consente agli utenti di fermarlo, metterlo in pausa e riprodurlo.
Se si attiva Caricamento dei compiti è possibile caricare il proprio esame nella pagina delle lezioni. Questo può essere in formato PDF, XLS o ZIP. È possibile scegliere se il compito sarà approvato automaticamente o se l'amministratore dovrà esaminare le risposte e approvarlo manualmente.
Infine, se si attiva l'opzione Timer lezione forzataÈ possibile aggiungere un timer alla lezione, limitando il tempo a disposizione degli utenti per navigare nella lezione.
Se si desiderano ulteriori informazioni su una di queste impostazioni, è possibile fare clic sul punto interrogativo accanto all'impostazione o passare il mouse sul pulsante di selezione;
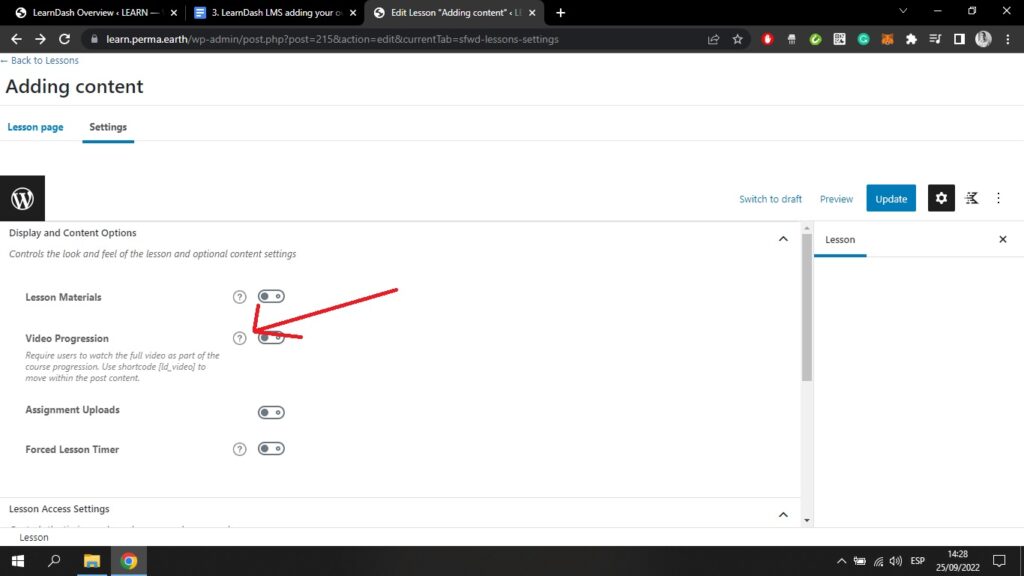
Le ultime impostazioni di questa pagina, se si scorre fino in fondo, sono le impostazioni di accesso;
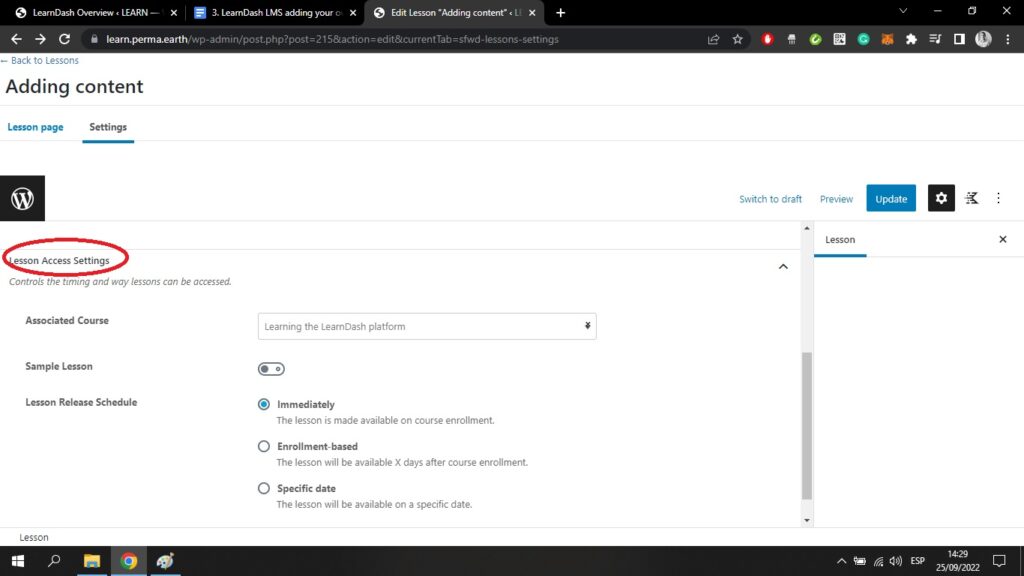
Qui, cliccando su Corso associatoè possibile indicare a quale corso è assegnata la lezione.
È possibile rendere la lezione un Lezione campioneCiò significa che chiunque può accedervi, indipendentemente dal fatto che sia iscritto o meno al vostro corso.
È inoltre possibile scegliere il proprio Programma di rilascio delle lezioni. La lezione può essere resa disponibile immediatamente, dopo un certo numero di giorni dall'iscrizione dell'utente o in una data specifica.
