Hallo und herzlich willkommen zur zweiten Lektion dieses Kurses, in der Sie lernen werden, wie man Inhalte erstellt und hinzufügt.
Gehen Sie zunächst zu Ihrem LearnDash LMS auf der linken Seite und klicken Sie auf Lektionen;
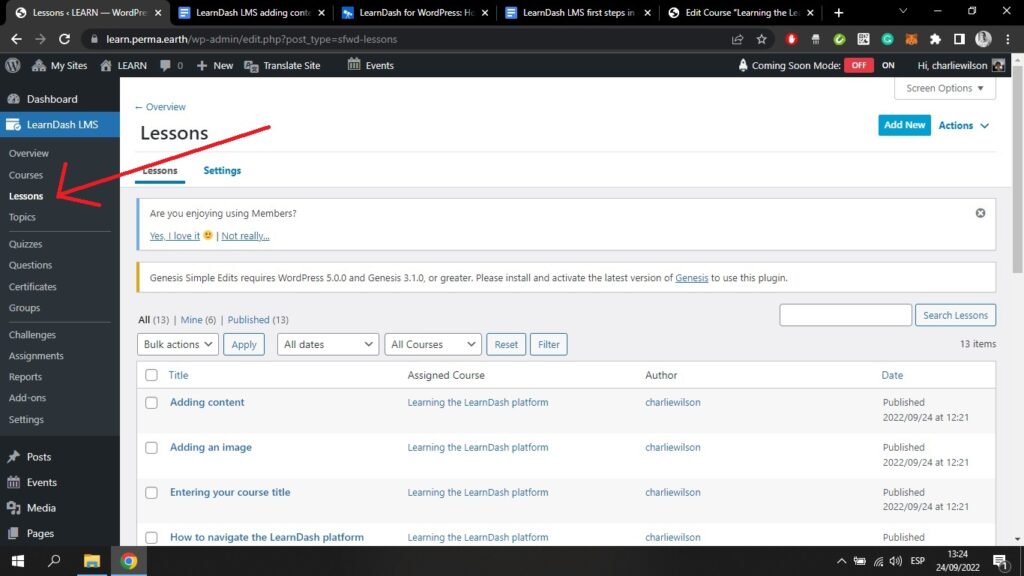
Hier sehen Sie eine Oberfläche mit allen Lektionen, die Sie im Kurs erstellt haben Bauherr. Sie sehen auch, zu welchem Kurs die Lektionen gehören.
Mit einem Klick auf das Einstellungen oben auf der Seite, werden Sie auf eine Seite weitergeleitet, die wie folgt aussieht;
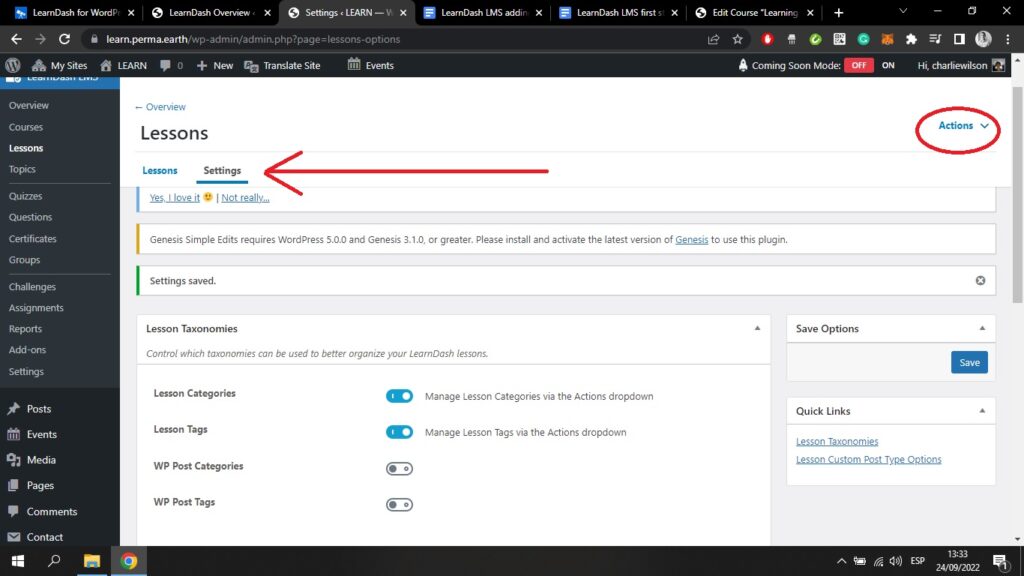
Hier können Sie die "Lesson Taxomonies" ändern. Sie können den Schalter auf;
- Lektion Kategorien
- Lektion Tags
- WP (WordPress) Beitragskategorien
- WP (WordPress) Beitrags-Tags
Dann müssen Sie auf das blaue Speichern Sie auf der rechten Seite Ihres Bildschirms. Auf diese Weise können Sie diese vier Einstellungen über die blaue Schaltfläche verwalten Aktionen oben rechts auf dem Bildschirm.
Durch Herunterblättern der Einstellungen Seite, können Sie Ihre Lektion Benutzerdefinierte Beitragstyp-Optionen;
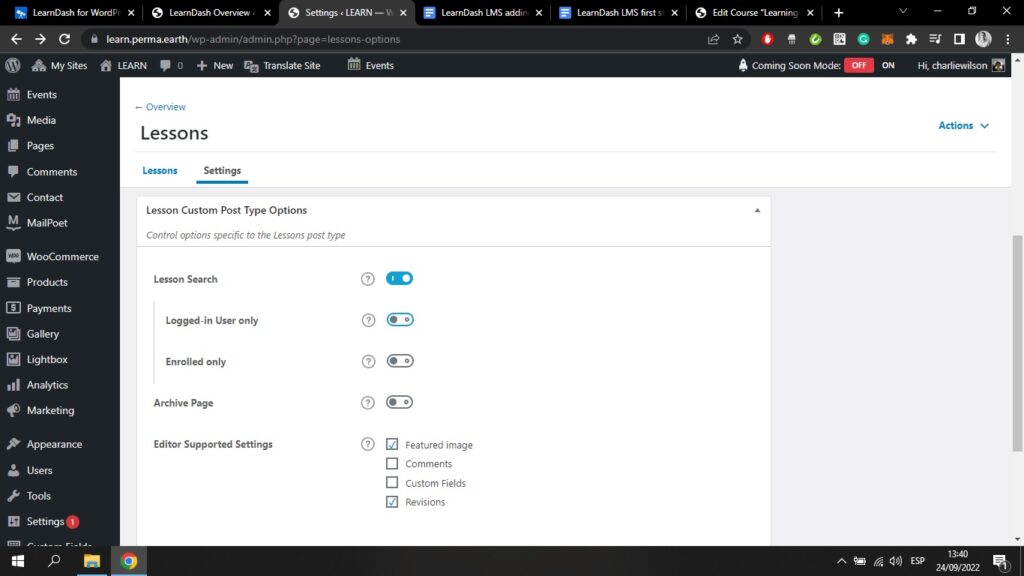
Hier können Sie festlegen, ob die Lektionen in einer Suche angezeigt werden sollen, ob sie eine eigene Archivseite erhalten sollen und vieles mehr.
Kehren wir nun zum Unterrichtsbereich zurück, indem wir auf die Schaltfläche Lektionen am oberen Rand des Bildschirms;
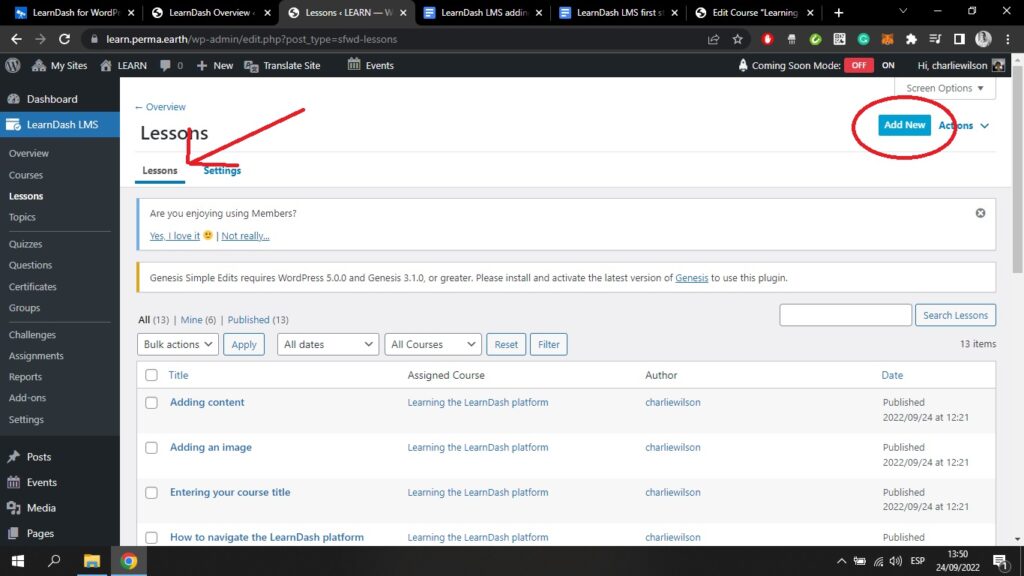
Hier können Sie eine neue Lektion hinzufügen, indem Sie auf die Schaltfläche Neu hinzufügen oben rechts auf dem Bildschirm. Wenn Sie jedoch meiner vorherigen Lektion gefolgt sind, haben Sie Ihre Kursgliederung bereits im Kurs erstellt Erbauer.
Klicken wir auf eine der Lektionen auf dieser Seite. Wenn ich auf die Lektion mit dem Titel "Inhalte hinzufügen" klicke, komme ich auf eine Seite, die wie folgt aussieht;
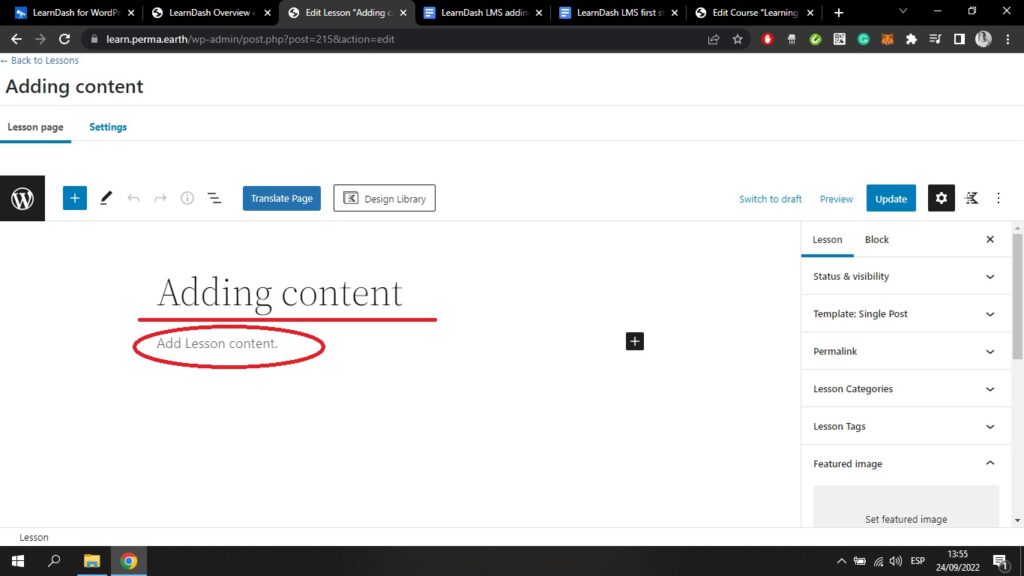
Hier können Sie sehen, dass der Titel der Lektion bereits sichtbar ist - in diesem Fall lautet er "Inhalte hinzufügen".
In dem eingekreisten Bereich "Lektionsinhalt hinzufügen" können Sie mit dem Block-Editor von WordPress Inhalte hinzufügen.
Wenn Sie mit der Eingabe beginnen, wird automatisch ein Absatz hinzugefügt. Wenn Sie auf das weiße Kreuz im schwarzen Feld klicken, wird ein Dropdown-Menü mit verschiedenen "Blöcken" angezeigt, die Sie hinzufügen können;
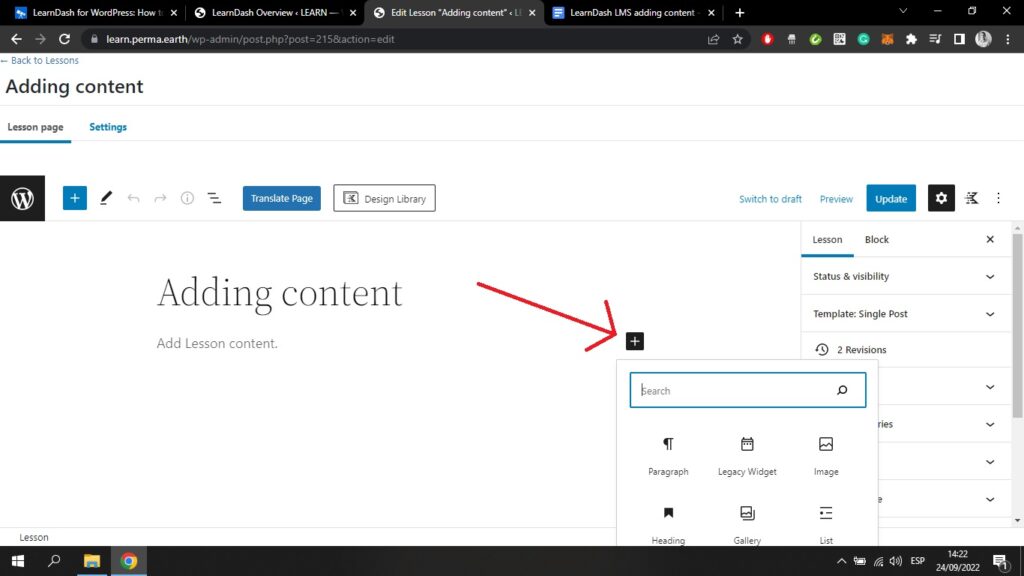
Sie haben die Möglichkeit, eine;
- Absatz
- Legacy-Widget
- Bild
- Überschrift
- Galerie
- Liste
Ein Absatz ist, wie Sie vielleicht schon erraten haben, ein Block von Text. Sehen wir uns an, welche Möglichkeiten Sie haben, wenn Sie einen Absatz erstellen;
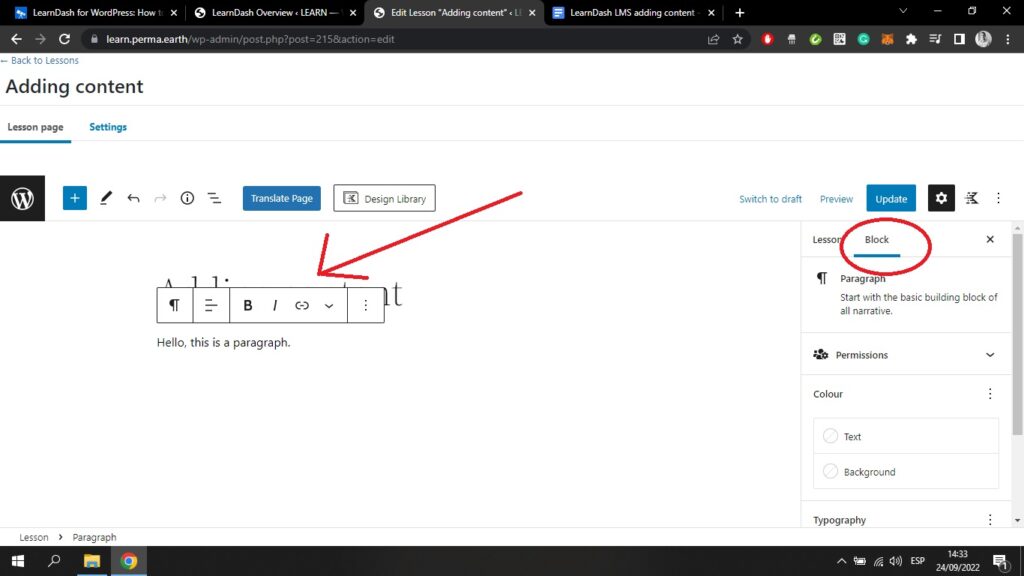
Sobald Sie einen "Block" mit Inhalt erstellt haben, wird auf der rechten Seite des Bildschirms eine Seitenleiste eingeblendet, in der Sie die Einstellungen für diesen Block ändern können. Für einen Absatz können Sie die Farbe des Textes und des Hintergrunds ändern. Sie können auch die Schriftgröße sowie andere Einstellungen wie den Buchstabenabstand usw. ändern.
Wie Sie sehen, erscheint über dem Absatz eine weitere Leiste, mit der Sie den Text fett oder kursiv darstellen, einen Hyperlink hinzufügen, die Textausrichtung ändern und vieles mehr.
Wenn Sie sich für das Hinzufügen eines Bildes entscheiden, wird ein Bildschirm wie der folgende angezeigt;
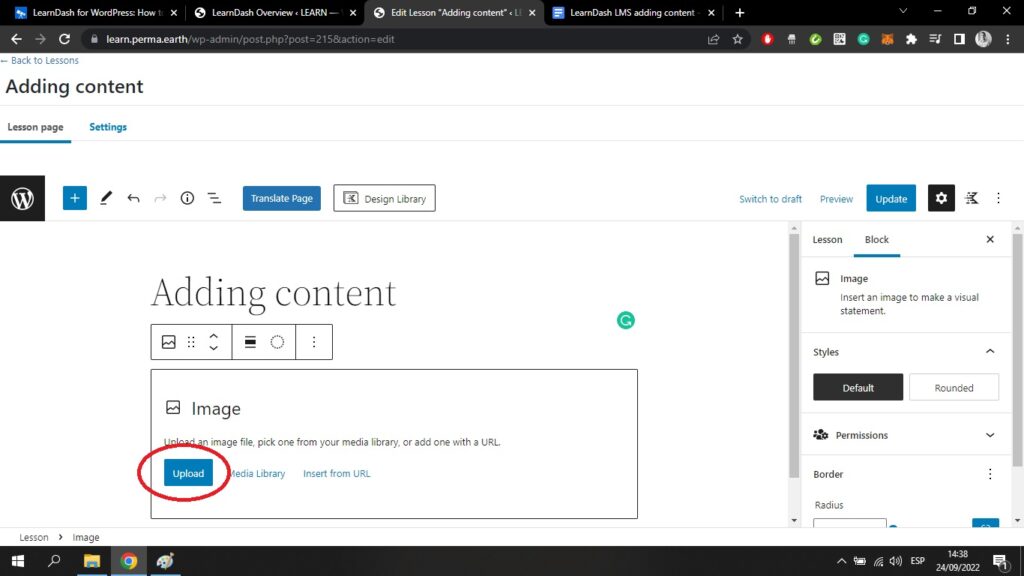
Wenn Sie auf "Hochladen" klicken, können Sie ein Bild von Ihrem Gerät hochladen. Sie können auch ein Bild von einer URL kopieren. Es ist wichtig, dass Sie auf urheberrechtlich geschützte Bilder achten. Versuchen Sie, Ihre eigenen Fotos oder Bilder von Stockfoto-Websites zu verwenden.
Auch hier haben Sie eine Reihe von Optionen zur Anpassung dieses "Blocks", die in der Seitenleiste auf der rechten Seite des Bildschirms und direkt über dem Block erscheinen;
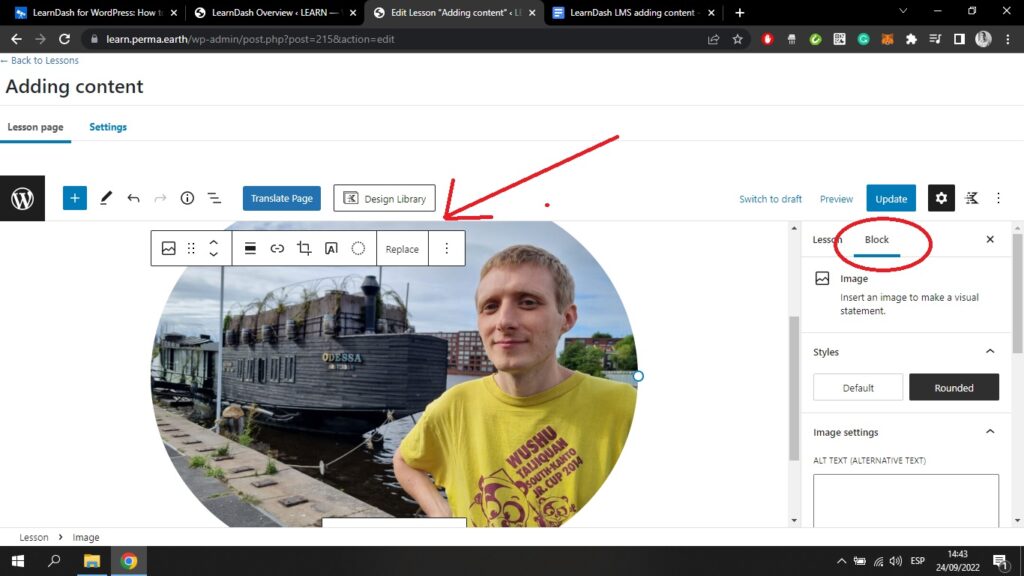
Sie können ein Bild mit abgerundeten Kanten erstellen (siehe oben). Sie können auch die Bildausrichtung ändern, das Bild zuschneiden, Text über dem Bild hinzufügen, einen Filter hinzufügen und vieles mehr.
Wenn ich auf "Block hinzufügen" klicke und eine Galerie hinzufüge, kann ich eine Reihe von Bildern auf einmal hinzufügen;
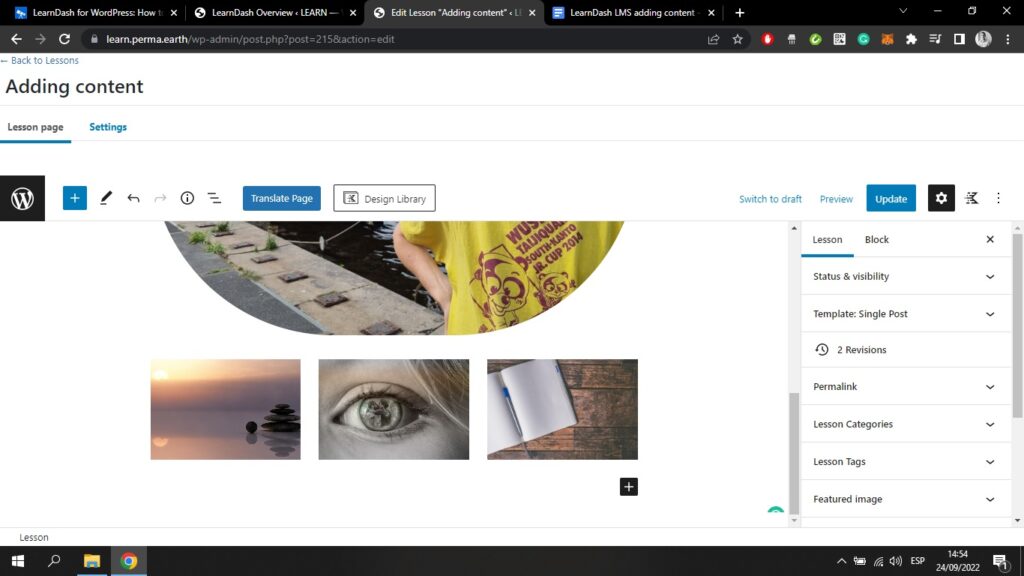
Wenn ich auf "Block hinzufügen" klicke und eine Überschrift hinzufüge, kann ich eine Unterüberschrift in den Text einfügen;
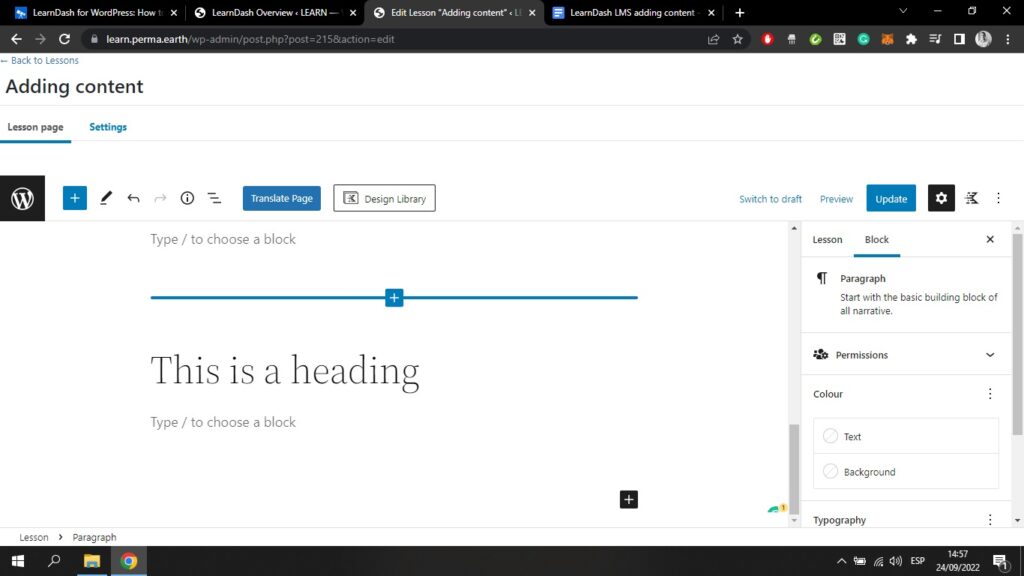
Wenn ich schließlich auf "Block hinzufügen" klicke und die Option "Liste erstellen" wähle, kann ich der Lektion eine Aufzählungsliste hinzufügen;
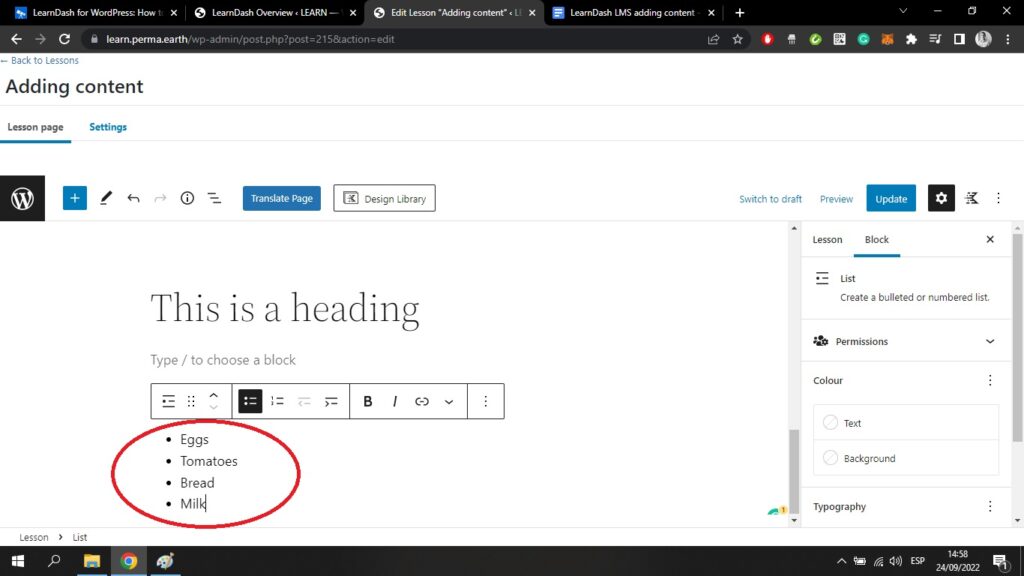
Wenn ich auf die blaue Schaltfläche "Aktualisieren" oben rechts auf dem Bildschirm und dann auf die Schaltfläche "Vorschau" daneben klicke, kann ich diese Lektion so sehen, wie sie im Frontend erscheinen würde.
Diese (lustig aussehende) Lektion sieht folgendermaßen aus;
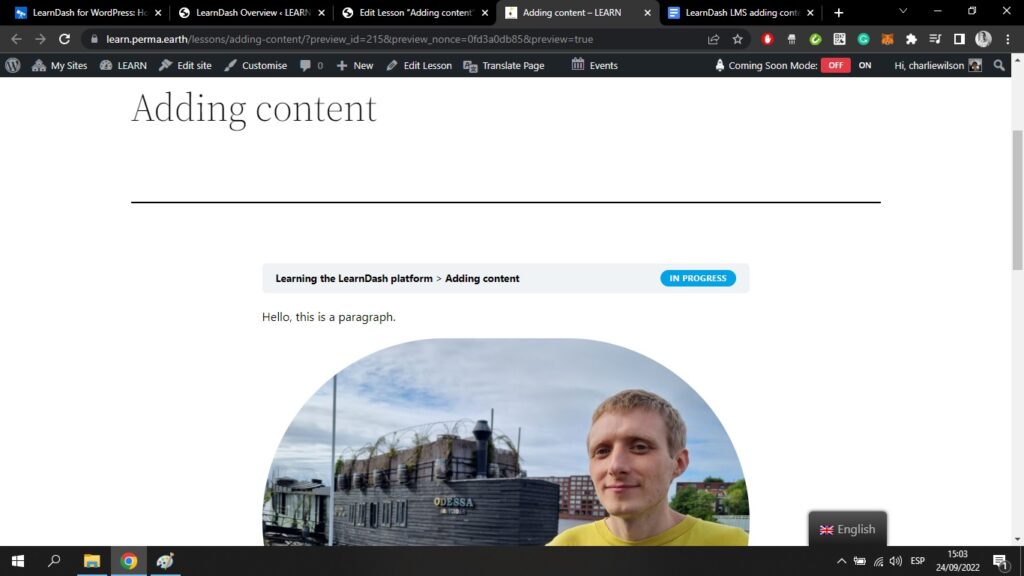
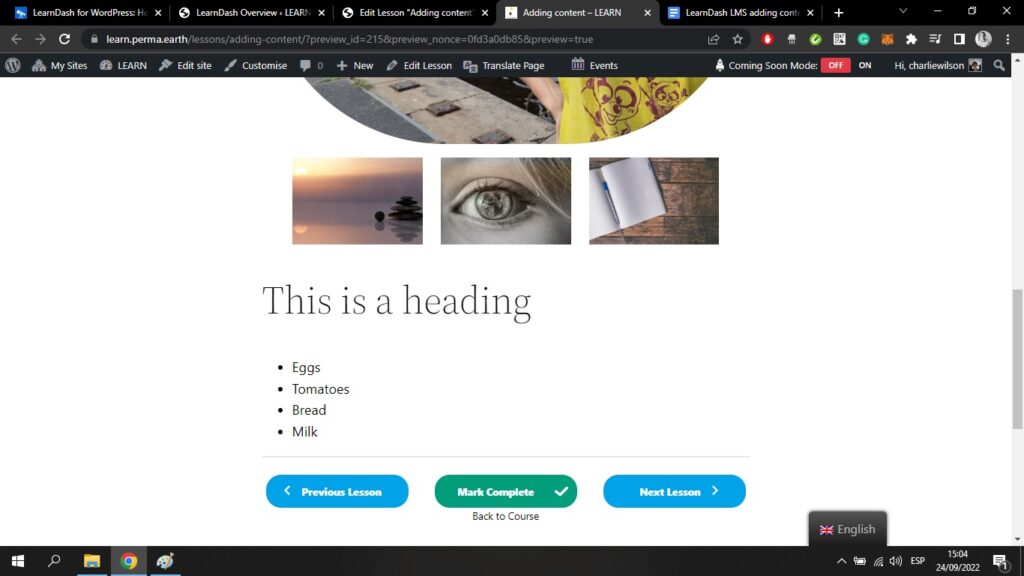
Hier kann ich als Nutzer alle Kursinhalte sehen, die der Lektion bisher hinzugefügt wurden. Ich kann die Lektion als abgeschlossen markieren. Ich kann auch zur vorherigen Lektion oder zur nächsten Lektion springen.
