Hola, y bienvenido a la segunda lección de este curso, donde aprenderás a crear y añadir contenido.
En primer lugar, vaya a su LearnDash LMS de la izquierda y haga clic en Lecciones;
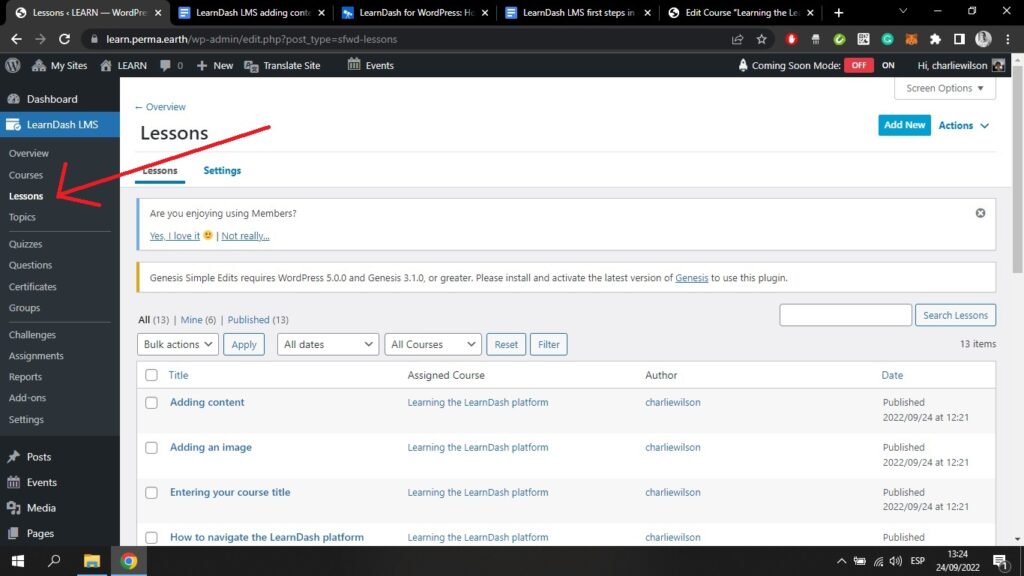
Aquí verá una interfaz con todas las lecciones que ha creado en el curso Constructor. También verá a qué curso pertenecen las lecciones.
Haciendo clic en el botón Ajustes en la parte superior de la página, accederá a una página parecida a ésta;
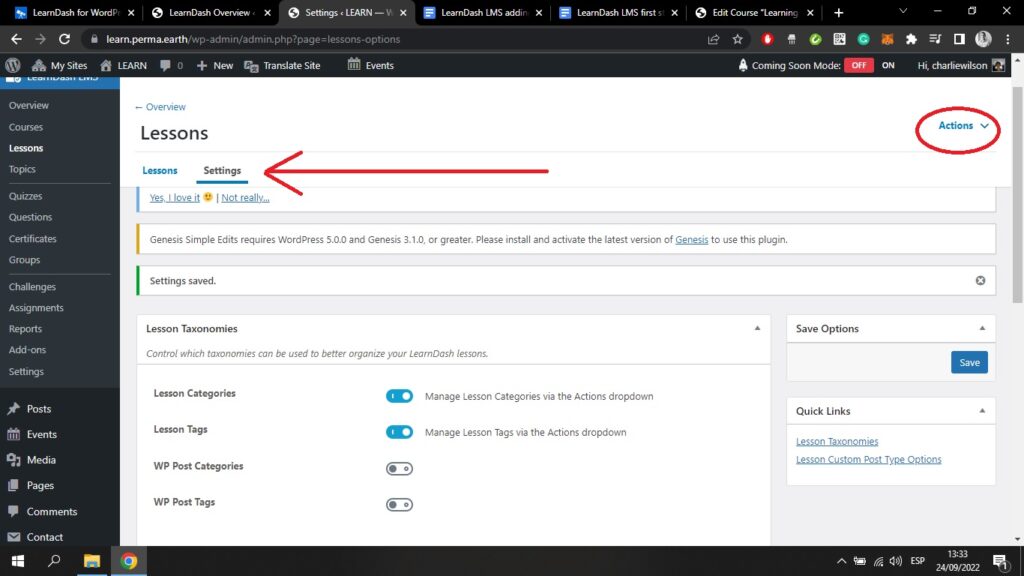
Aquí puede cambiar las "Taxonomías de las lecciones". Puede activar la;
- Categorías de lecciones
- Etiquetas de la lección
- WP (WordPress) Categorías de entradas
- WP (WordPress) Post Tags
A continuación, pulse el botón azul Guardar situado a la derecha de la pantalla. De este modo, podrá gestionar estos cuatro ajustes desde la pantalla azul Acciones en la parte superior derecha de la pantalla.
Al desplazarse hacia abajo por la Ajustes podrá cambiar su Lección Opciones de tipo de entrada personalizada;
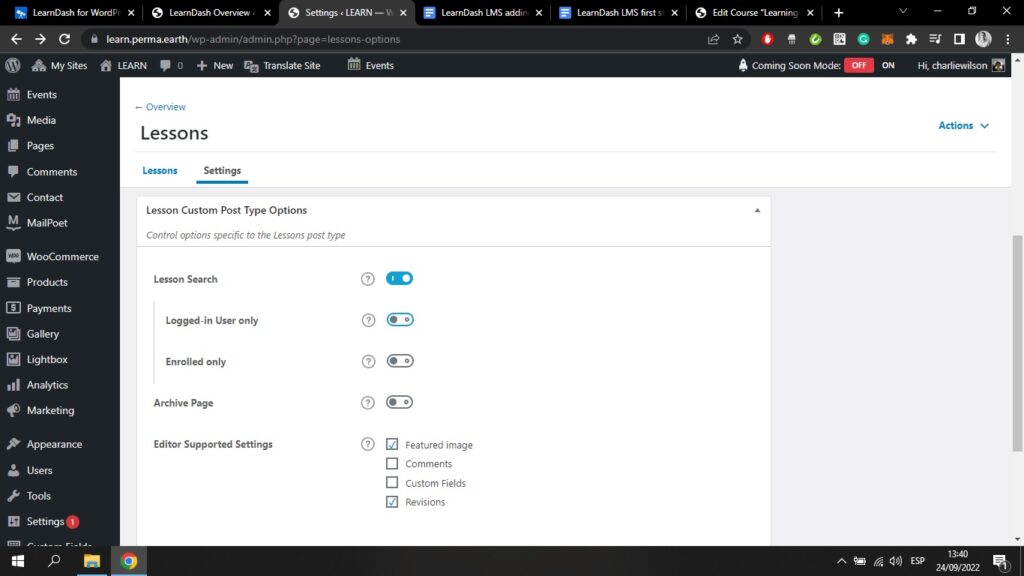
Aquí puedes elegir si las lecciones aparecerán en una búsqueda, si las lecciones tendrán su propia página de archivo, y más.
Volvamos ahora al área de lecciones pulsando el botón Lecciones en la parte superior de la pantalla;
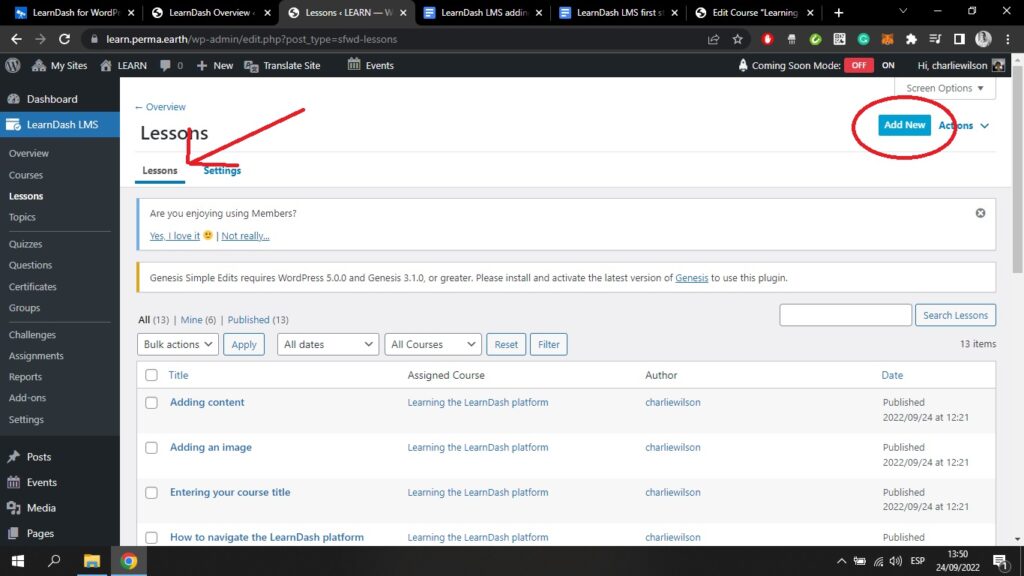
Aquí puede añadir una nueva lección haciendo clic en el botón Añadir nuevo en la parte superior derecha de la pantalla. Sin embargo, si ha seguido mi lección anterior, ya habrá creado el esquema de su curso en el curso Constructor.
Hagamos clic en una de las lecciones de esta página. Si hago clic en la lección titulada "Añadir contenido", accederé a una página parecida a esta;
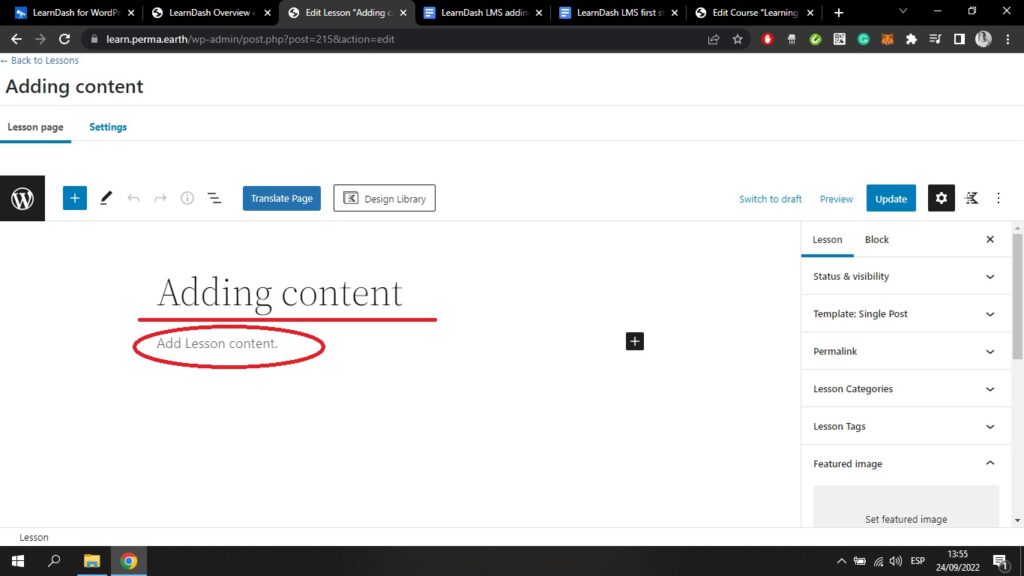
Aquí puede ver que el título de la lección ya está visible - en este caso, es "Añadir contenido".
En el área marcada con un círculo que dice "Añadir contenido de la lección", puede añadir contenido utilizando el editor de bloques de WordPress.
Si empiezas a escribir, añadirás automáticamente un párrafo. Si haces clic en la cruz blanca del recuadro negro, verás un menú desplegable con los distintos "bloques" que puedes añadir;
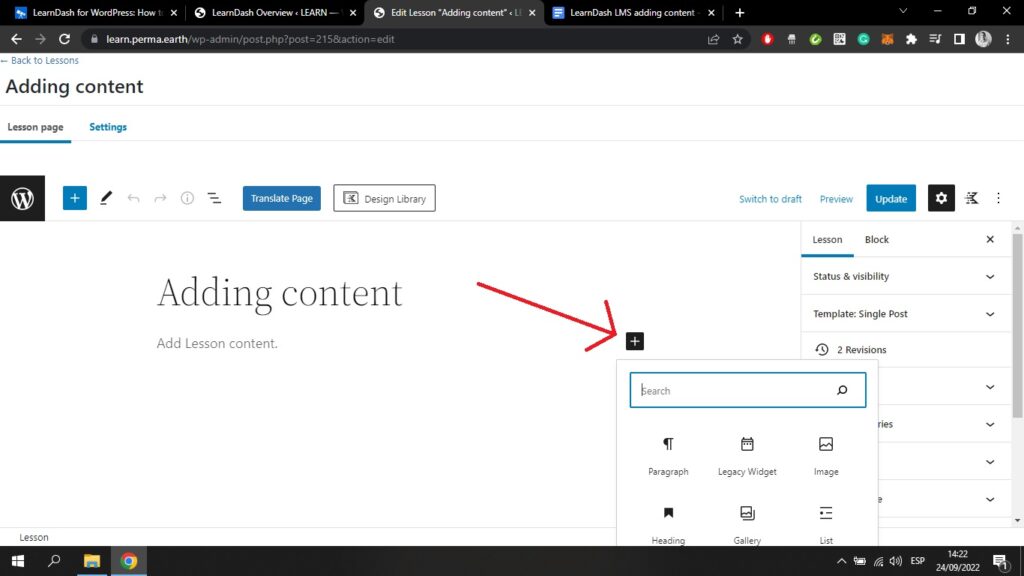
Tiene la opción de añadir un;
- Párrafo
- Widget de legado
- Imagen
- Rúbrica
- Galería
- Lista
Un párrafo, como habrás adivinado, es un bloque de texto. Exploremos qué opciones tienes cuando creas un párrafo;
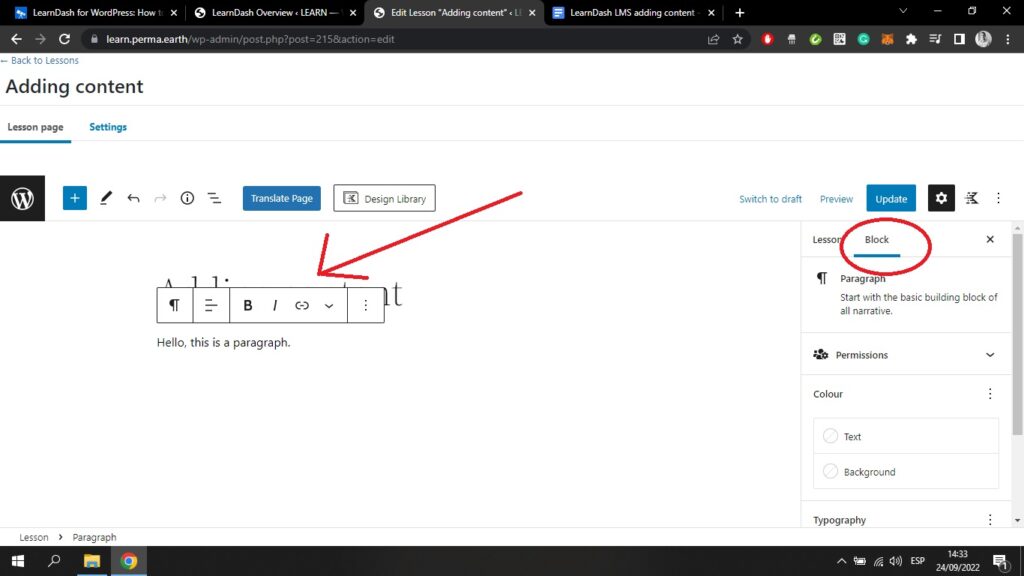
Una vez creado cualquier "bloque" de contenido, aparecerá una barra lateral, en la parte derecha de la pantalla, que te permitirá cambiar la configuración de este bloque. Para un párrafo, puede cambiar el color del texto y el fondo. También puede cambiar el tamaño de la fuente, así como otros ajustes como el espaciado entre letras, etc.
Como puede ver, encima del párrafo aparece otra barra que le permite hacer que el texto aparezca en negrita o cursiva, añadir un hipervínculo, cambiar la alineación del texto, etc.
Si eliges añadir una imagen, aparecerá una pantalla como ésta;
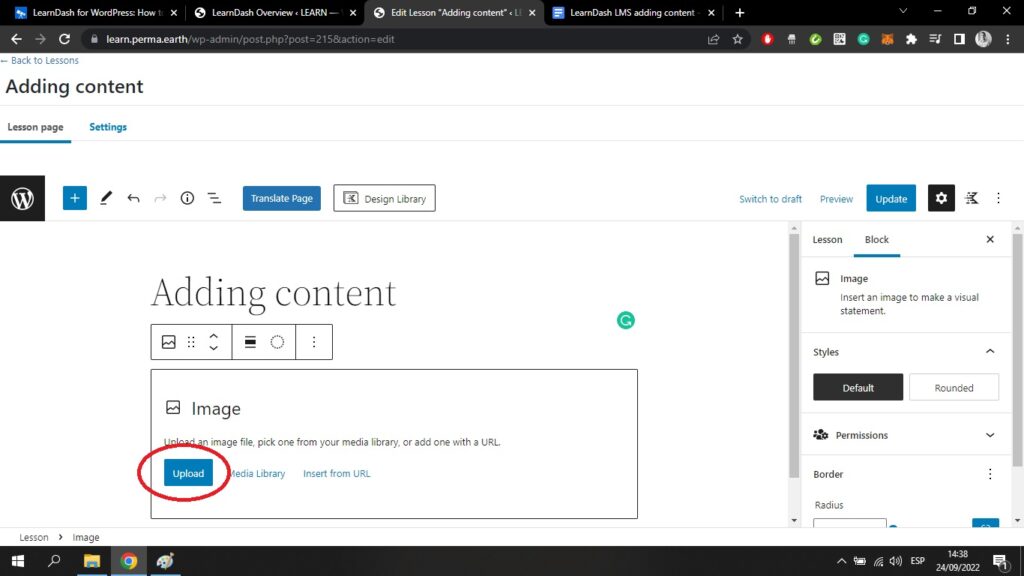
Haciendo clic en "Cargar", puedes cargar una imagen desde tu dispositivo. También puedes copiar una imagen desde una URL. Es importante tener cuidado con las imágenes protegidas por derechos de autor. Intenta utilizar tus propias fotos o imágenes de sitios web de fotos de archivo.
De nuevo, dispone de varias opciones para personalizar este "bloque" que aparecen en la barra lateral de la derecha de la pantalla, y justo encima del bloque;
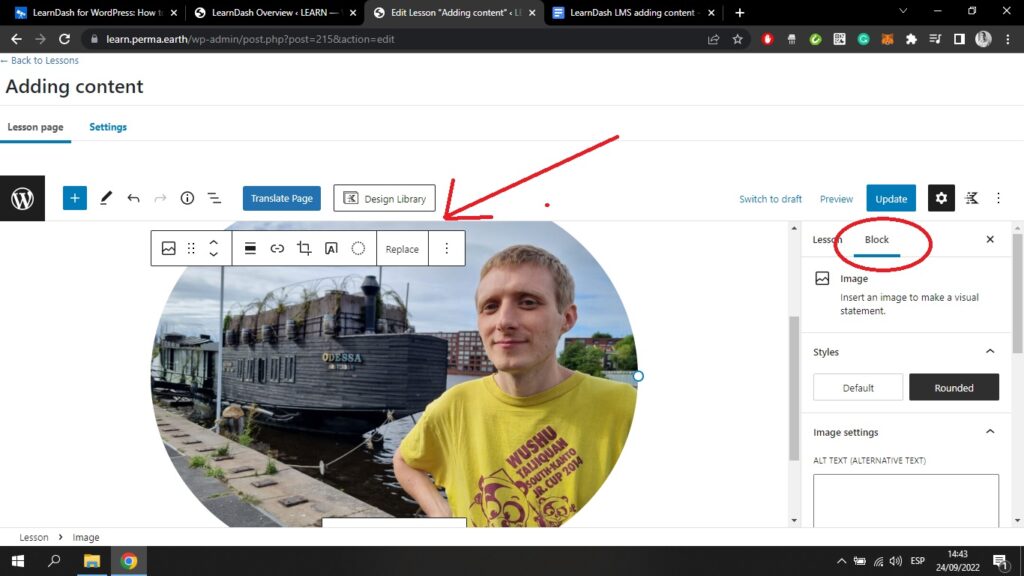
Puedes tener una imagen con bordes redondeados (como arriba). También puede cambiar la alineación de la imagen, recortar la imagen, añadir texto sobre la imagen, añadir un filtro, etc.
Si hago clic en "añadir bloque" y elijo añadir una galería, puedo añadir una serie de imágenes a la vez;
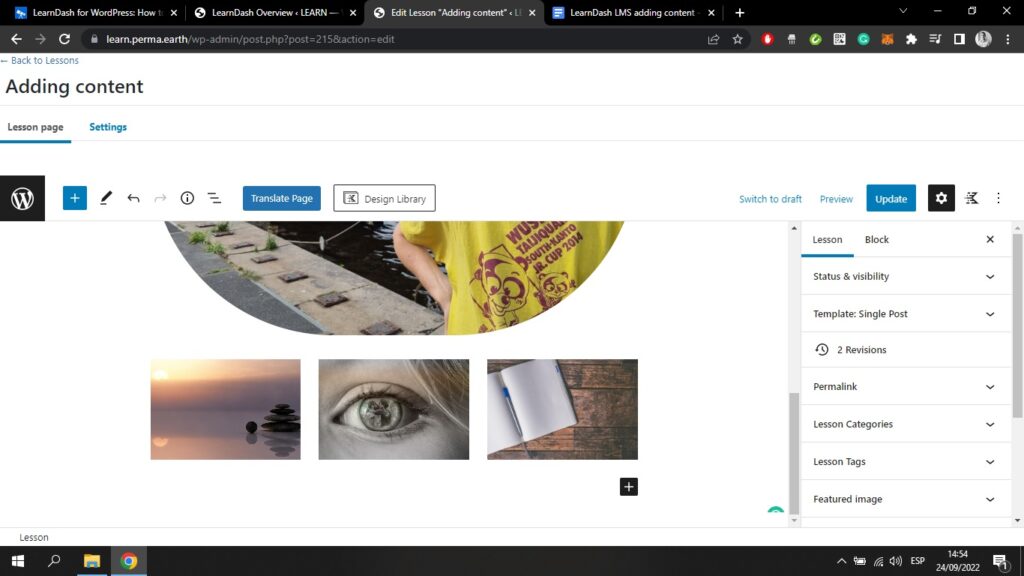
Si hago clic en "añadir bloque" y elijo añadir un título, puedo añadir un subtítulo dentro del texto;
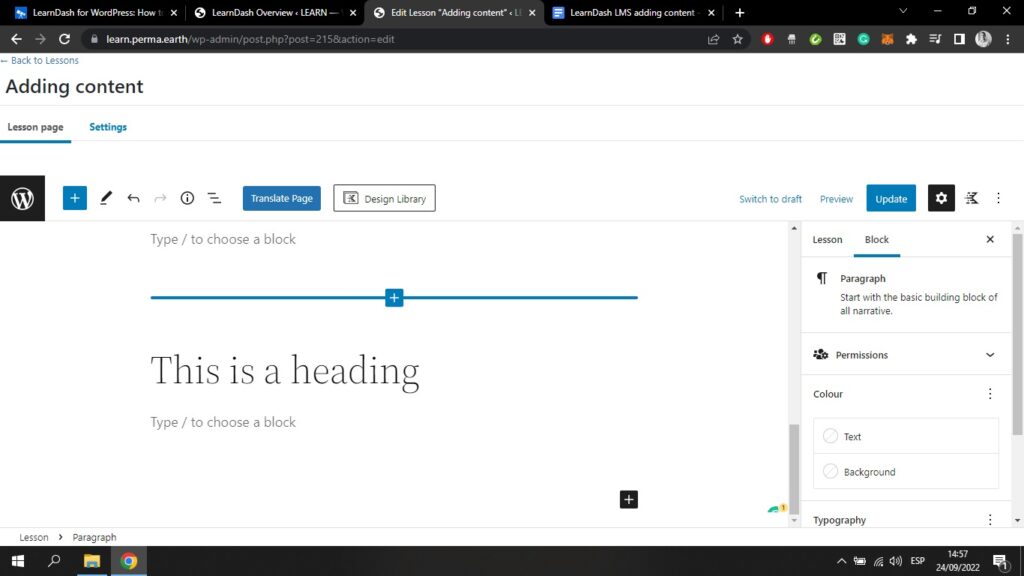
Y por último, si hago clic en "añadir bloque" y elijo crear una lista, puedo añadir una lista con viñetas a la lección;
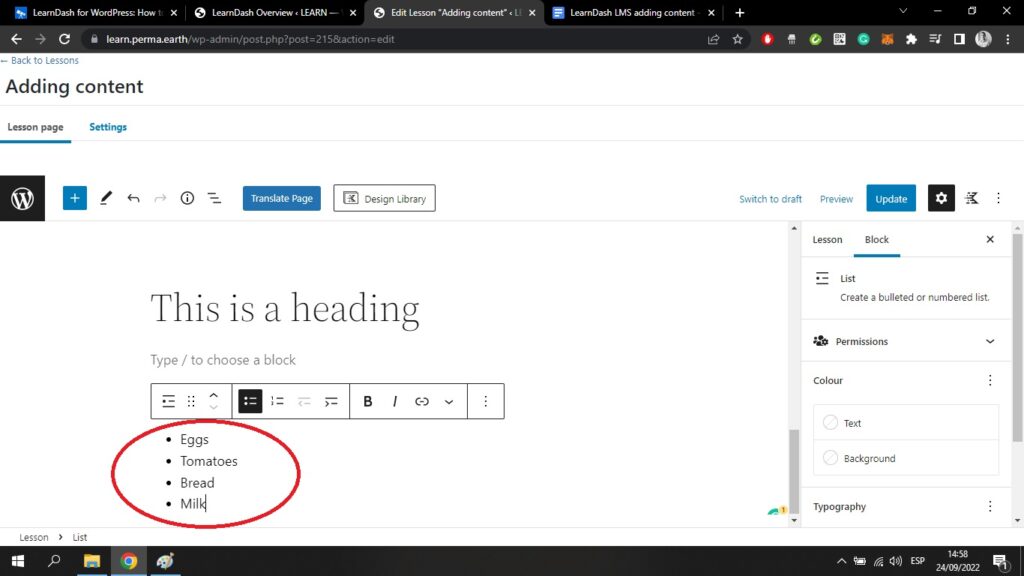
Si hago clic en el botón azul "Actualizar" de la parte superior derecha de la pantalla y, a continuación, en el botón de vista previa situado junto a él, podré ver esta lección tal y como aparecería en el front-end.
Esta lección (de aspecto gracioso), aparece así;
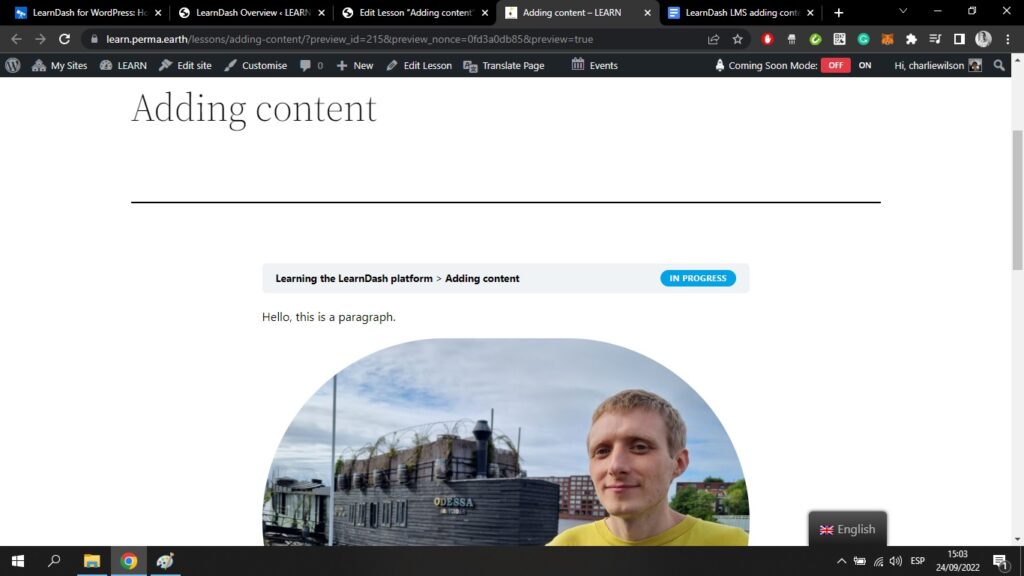
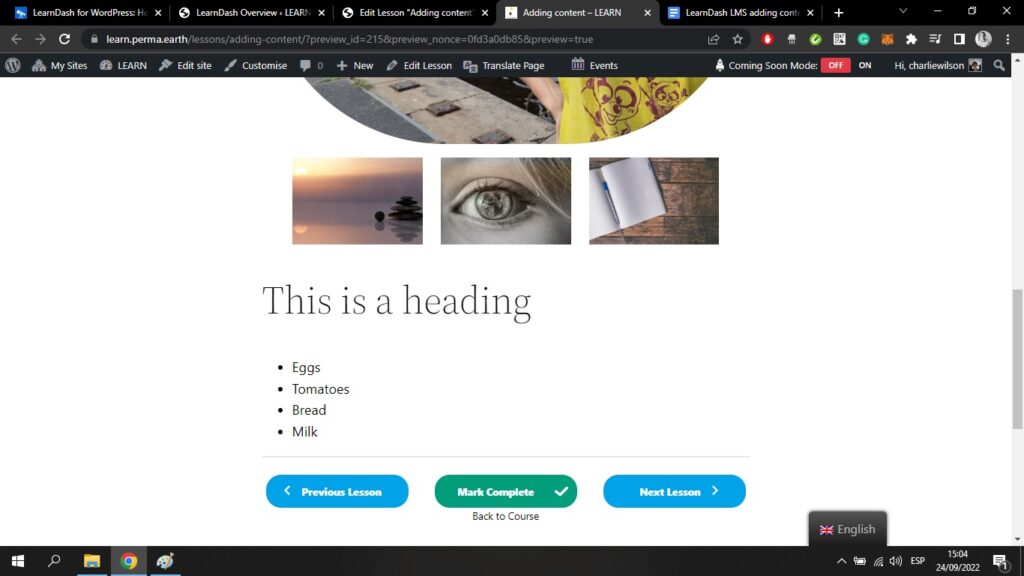
Aquí, como usuario, puedo ver todo el contenido del curso que se ha añadido a la lección hasta el momento. Puedo marcar la lección como completa. También puedo saltar a la lección anterior o a la siguiente.
